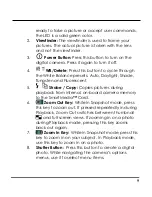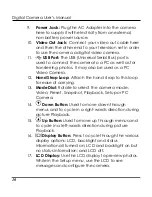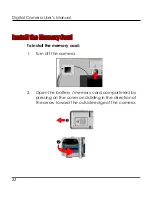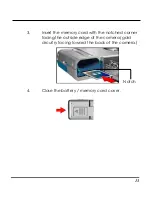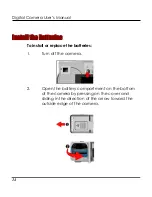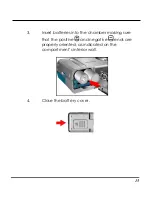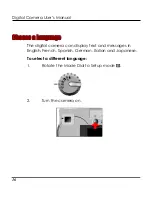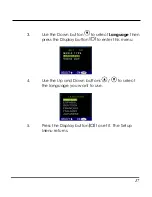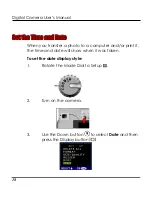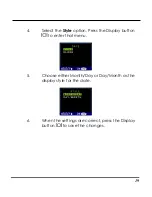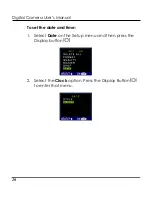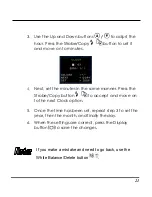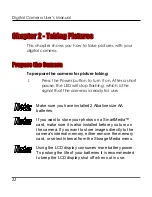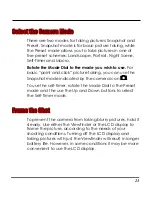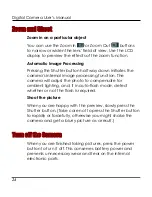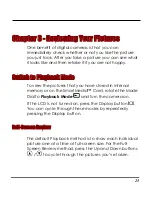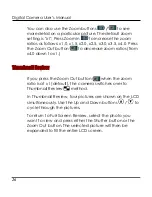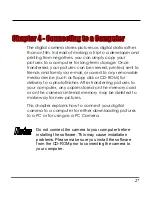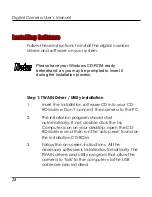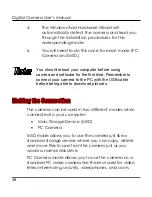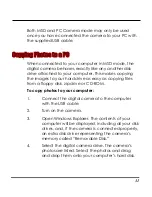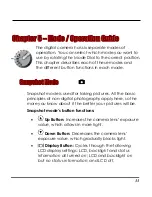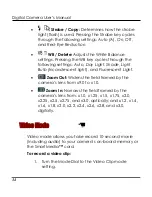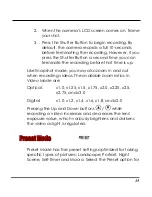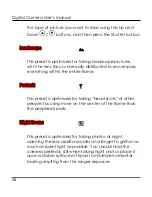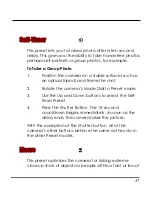Digital Camera User’s Manual
Chapter 2 - Taking Pictures
This chapter shows you how to take pictures with your
digital camera.
Prepare the Camera
To prepare the camera for picture taking:
1.
Press the Power button to turn it on. After a short
pause, the LED will stop flashing, which is the
signal that the camera is ready for use.
Make sure you have installed 2 Alkaline size AA
batteries.
If you want to store your photos on a SmartMedia™
card, make sure it is also installed before you turn on
the camera. If you want to store images directly to the
camera's internal memory, either remove the memory
card, or select Internal from the Storage Media menu.
Using the LCD display consumes more battery power.
To prolong the life of your batteries it is recommended
to keep the LCD display shut off when not in use.
22