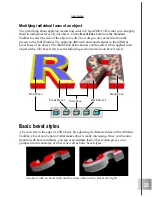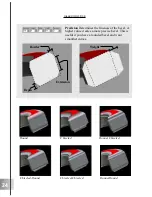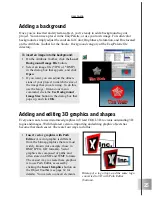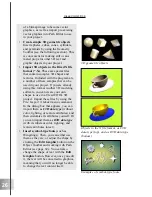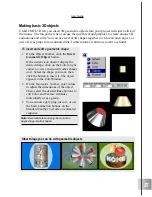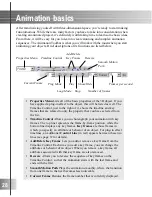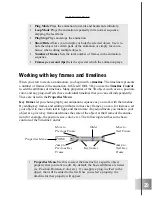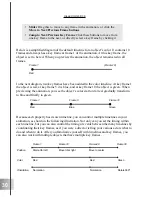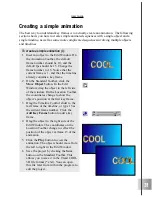25
User Guide
Adding a background
Once you’ve inserted and styled an object, you’re ready to add a background to your
project. You can use a preset in the EasyPalette, or use your own image. For solid color
backgrounds, simply adjust the controls for Color, Brightness, Saturation, and Hue located
on the Attribute Toolbar for the Studio: Background category of the EasyPalette file
directory.
To insert an image into the background:
1
On the Attribute Toolbar, click the Load
Background Image File button.
2
Select an image file (*.JPG or *.BMP)
in the dialog box that appears, and click
Open.
3
If you want, you can adjust the dimen-
sions of your project to match the size of
the image that you are using. To do this,
use the Image: Dimensions menu
command, click the Use Background
Image Size button in the dialog box that
pops up, and click OK.
Adding and editing 3D graphics and shapes
Everyone wants to use customized graphics in Ulead COOL 3D to create outstanding 3D
logos and images. With this latest version, importing and editing graphic objects has
become that much easier. There are four ways to do this:
•
Insert vector graphics with Path
Editor A vector graphic is different
from the bitmap graphics that are most
widely known (for example, those in
BMP, JPEG, GIF formats). Vector
graphics are composed of paths and
often stored in EMF and WMF formats.
The easiest way to create these graphics
is to use Path Editor, accessed by
clicking the Insert Graphics button on
the Object Toolbar (see page 62 for
details). You can also convert elements
Bitmap of a logo (top), and the same logo
converted to 3D with Path Editor
(bottom).
Summary of Contents for COOL 3D 3.0
Page 1: ... title ...