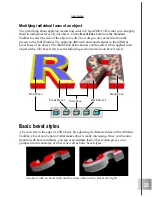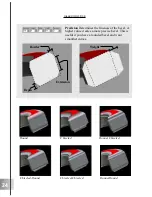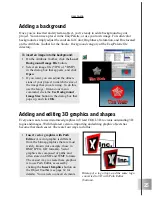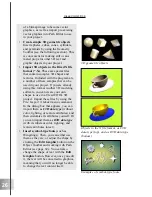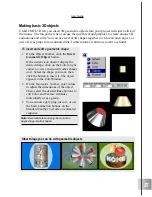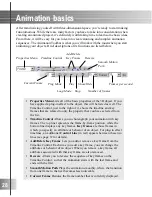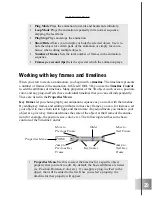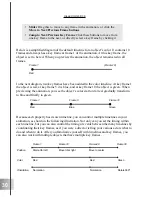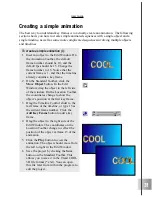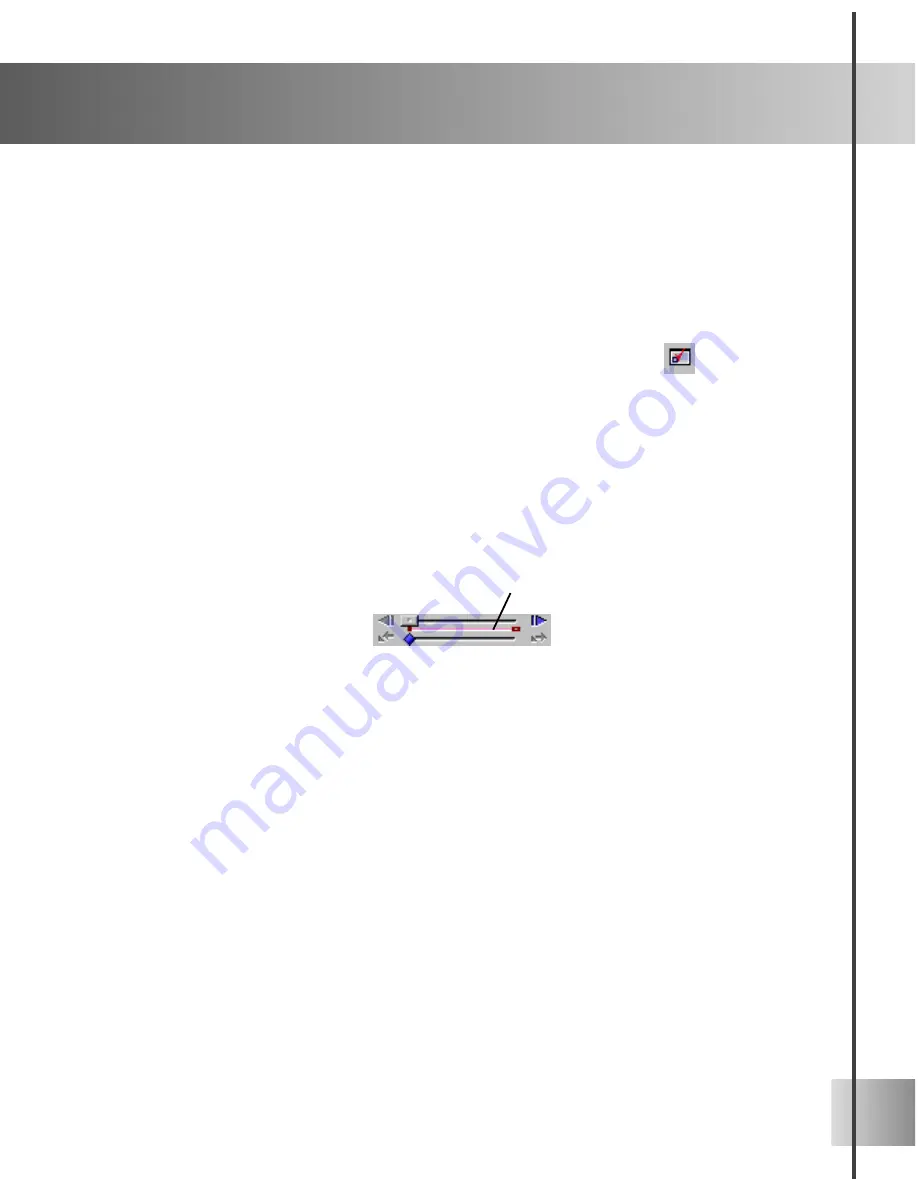
37
Key frames and plug-ins
All plug-in effects (except for Bevel Effects) have a special red Control Line that
appears on the Timeline Control. This is a special feature that lets you move the first and
last frames of the timeline, so that you can determine exactly when the plug-in effect is
applied within the animation sequence. To adjust the length of the Control Line, click and
drag on either end until you have reached the desired length.
Understanding Global and Key attributes
When you are working with the Attribute Toolbar to make an animated project, it’s a good
idea to take note of the ToolTips that pop up when you move the cursor over each vari-
able. These contain a brief description of the variable in question, followed by a (G) or
(K). These stand for Global and Key attributes.
A Global attribute is valid for the entire duration of the animation. For instance, if you
set a Global attribute to have the value “x” at frame 1, the value “x” will be applied
throughout the animation. For instance, if you change this value at frame 5, then this new
value will be changed accordingly in all frames of the animation.
A Key attribute can vary with individual key frames. For example, Color is a Key
attribute because at frame 1 you can have an object be red, then at frame 5 you can set the
same object to be green, and at frame 10 you can make the object change to red again.
Plug-in effects
Plug-in effects are what make your still or animated title extra special. In Ulead COOL
3D, you can give objects a unique edge with Bevel plug-ins, switch to different sentiments
with Transition effects, make objects move in special patterns with Object plug-ins, and
give them a unique flair with Global effects. The various categories are located in the
EasyPalette file directory. Click a category or plug-in name to view and apply the presets
that come with it for instant results. If you have a specific effect you want to achieve, try
applying different presets, and see how the attributes change on the Attribute Toolbar.
This gives you a better idea of how the variables affect the object. To view the Attribute
Toolbar, click the Attribute Toolbar button on the Standard Toolbar.
Control Line
Summary of Contents for COOL 3D 3.0
Page 1: ... title ...