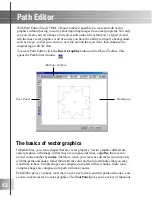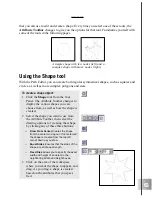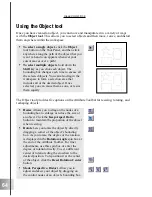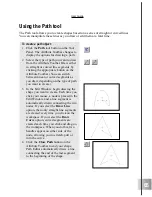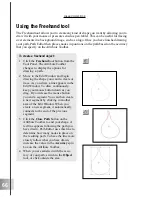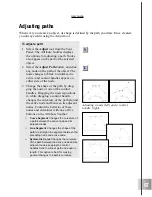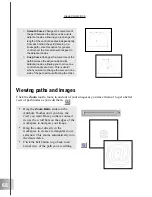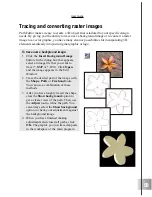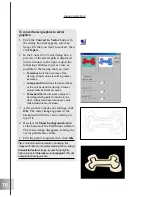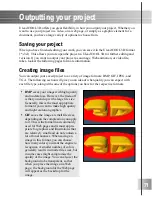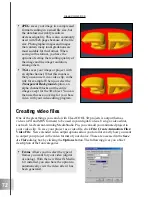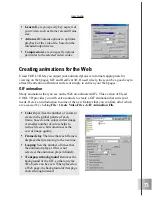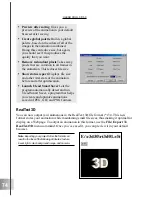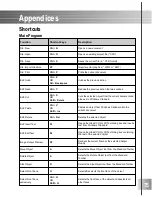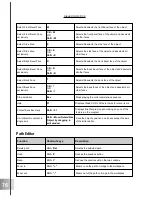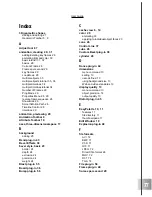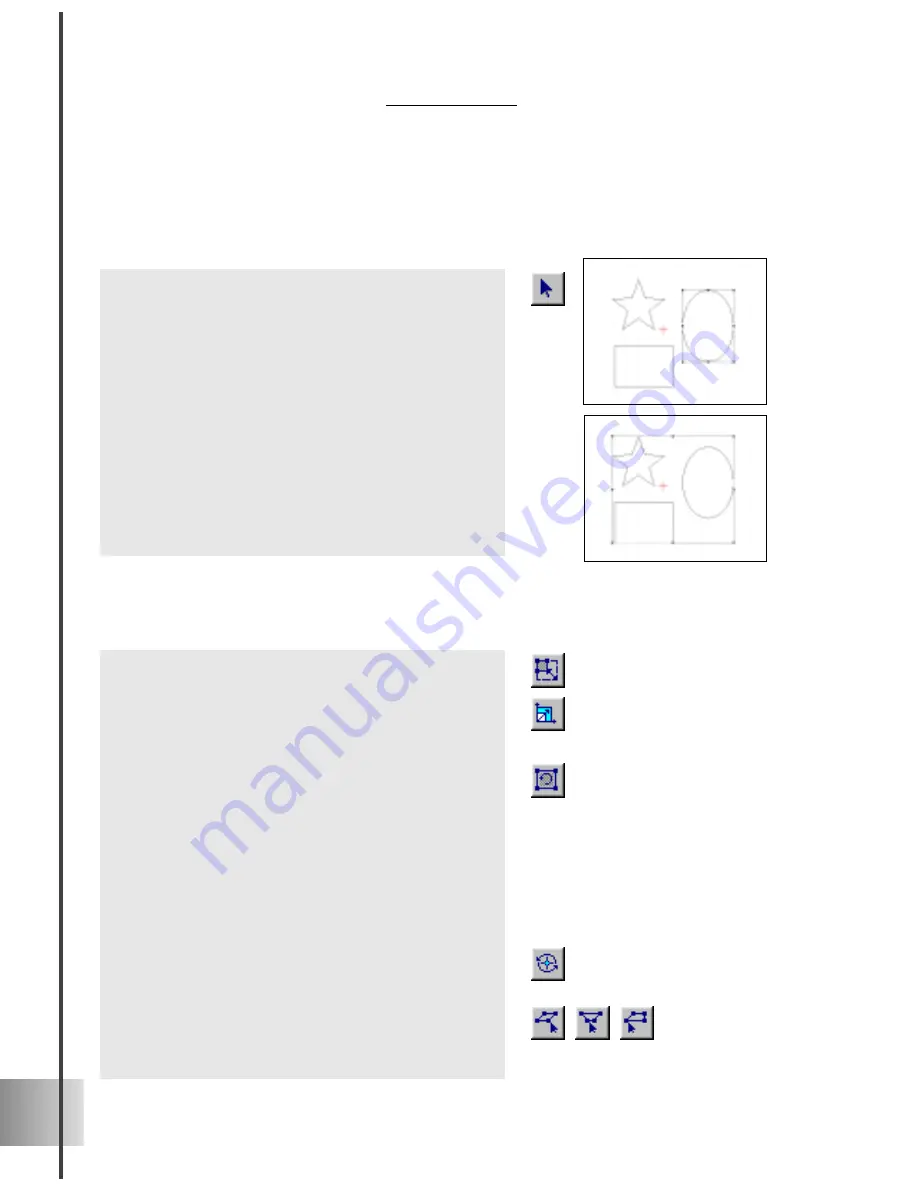
64
Ulead COOL 3D 3.0
•
Resize Allows you to drag on the nodes of a
bounding box to enlarge or reduce the size of
an object. Click the Keep Aspect Ratio
button to maintain the proportion of the object
when resizing.
•
Rotate Lets you rotate the object by directly
dragging a corner of the object’s bounding
box. As you rotate, the degree of the rotation
is displayed in the Rotation Angle spin box at
the end of the Attribute Toolbar. For finer
adjustments, use this spin box or enter the
degree of rotation directly. To set a different
center of rotation, drag the crosshair to the
desired position. To reposition it at the center
of the object, click the Reset Rotation Center
button.
•
Slant, Perspective, Distort Allow you to
adjust and skew your object by dragging on
the control nodes of an object’s bounding box.
Using the Object tool
Once you have created an object, you can move and manipulate it in a variety of ways
with the Object tool. This allows you to select objects and then move, resize, and distort
them anywhere within the workspace.
•
To select a single object, click the Object
tool button on the Tool Panel, and then click
anywhere along the path of the object that you
want (a hand icon appears whenever your
cursor moves over a path).
•
To select multiple objects, hold down the
Shift key as you click each object. The
bounding box changes each time to encase all
the selected objects. You can also drag in the
workspace to form a selection area that
includes all of the desired object. Once
selected, you can move them as one, or resize
them equally.
The Object tool provides five options on the Attribute Toolbar for resizing, rotating, and
reshaping objects:
Summary of Contents for COOL 3D 3.0
Page 1: ... title ...