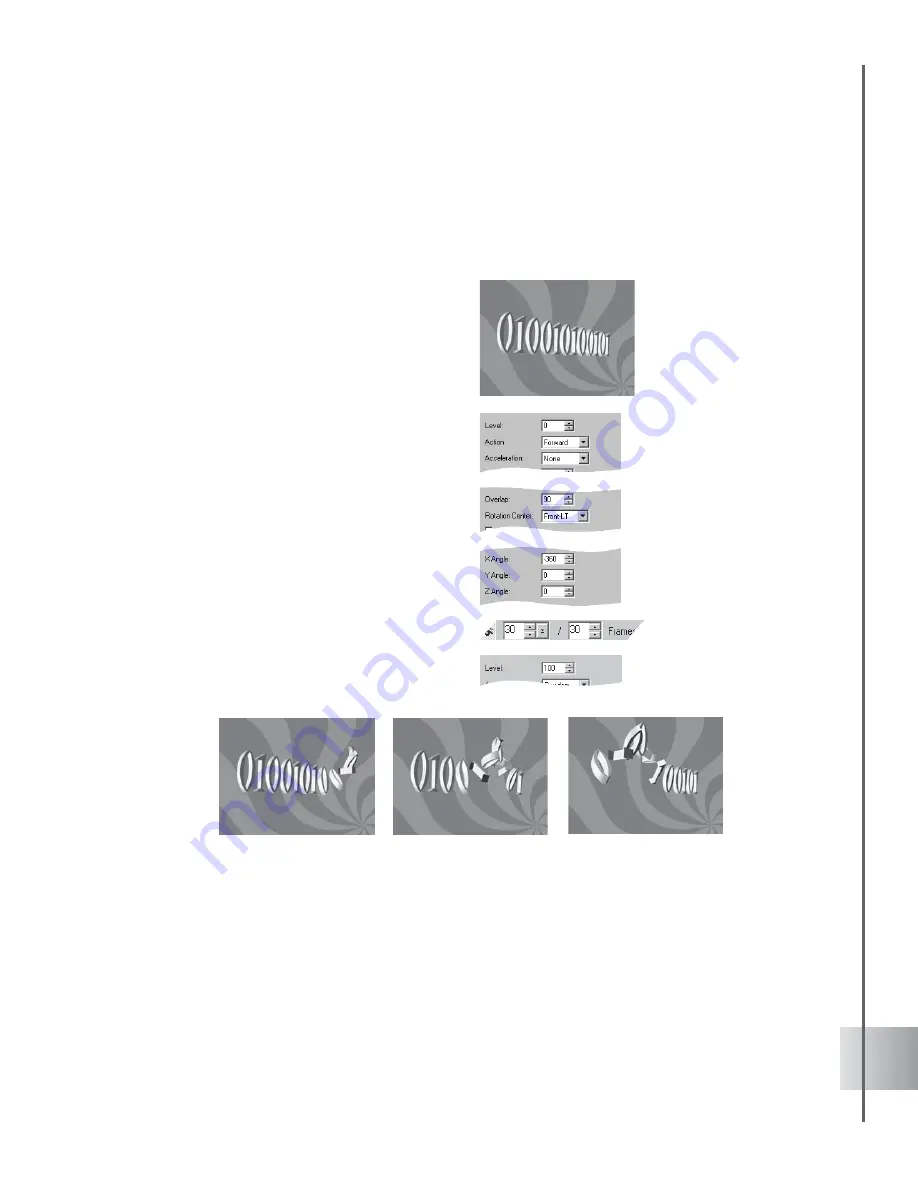
77
User Guide
Token Rotate (G)
With this effect, you can make letters and objects spin and twirl, either all at once or in an
elegant sequence. Here, learn how to make a simple wave effect. (Settings: 30 frames, 15 fps.)
To apply the Token Rotate (G) effect:
1
Insert a text object in the Edit Window and
adjust its Orientation so that the Y
coordinate is approximately 45.
2
Click Add plug-in and select Token Move
(G) in the Attribute Panel.
3
At frame 1, set the Level of the animation to
0 in the Attribute Panel. Set also the Action
to Forward and Acceleration to None.
4
Set the Overlap to 90 so that the individual
letters move almost immediately one after
the other. Under Rotation Center, select
Front-LT (the front left top of each
character).
5
For the axis around which your title can
rotate, enter -360 in X Angle.
6
At frame 30, set the Level of the animation
to 100.
7
Click Play to preview the animation.
















































