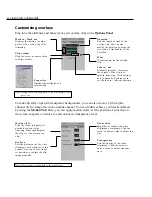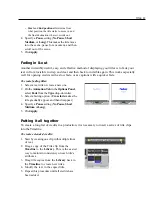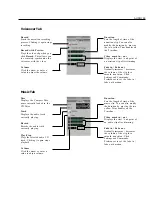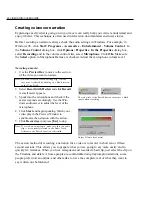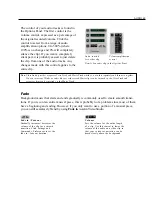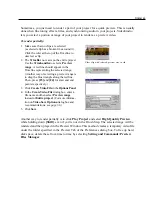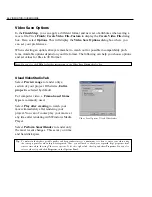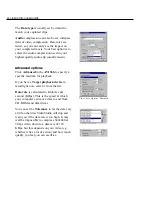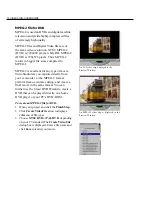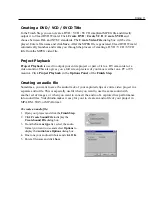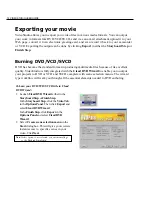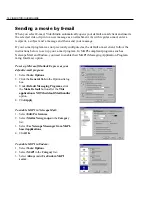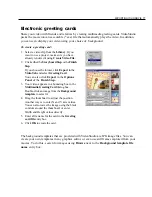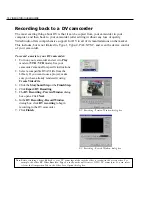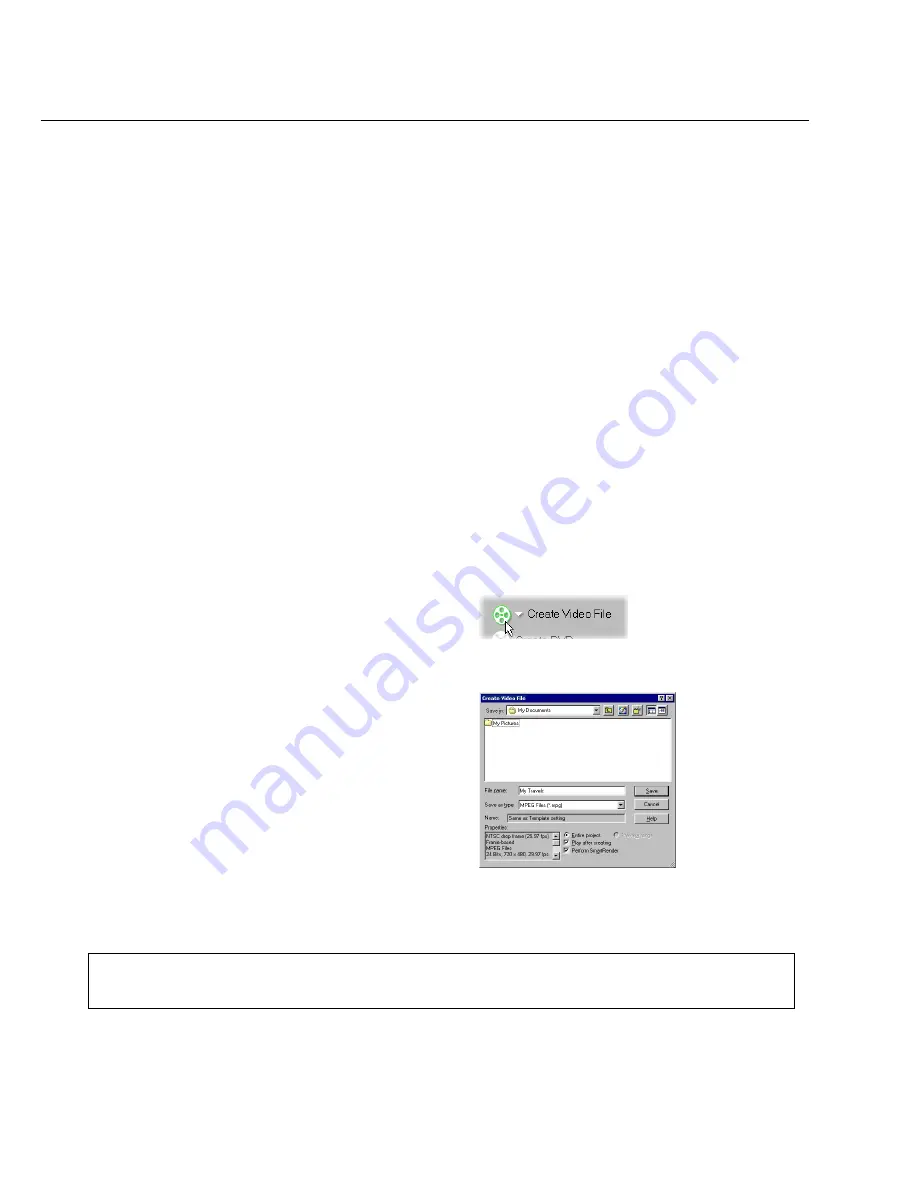
64 VIDEOSTUDIO USER GUIDE
Tip:
Having the same settings for source video files and project saves on rendering time whenever you use
Play Project
and select
High Quality Preview
. However, the best arrangement is to use the same format and settings for source
video (both captured and inserted), project, and movie template.
Finish
In the Finish Step, you can render your project into a movie file format most suitable for your
audience or purpose. This section provides added information on choosing formats. Learn the
procedure of creating a movie in preparation for exporting to various media. Find out also how
easy it is to author a DVD title using the Ulead DVD Wizard, which is fully integrated in
VideoStudio. And finally, you can preview how your final output will exactly look.
You can go directly to the Finish Step without even opening a project. That is, if you simply
want to save a project file which you can work on later.
Creating and saving a video file
Click Play Project and select High Quality Preview to save or render your project at any
time. But if you want to save your project as a new file with the same properties, you need to
click the Finish Step and click Save Project in the Options Panel.
If everything has already been fine tuned, however, and you are ready to finalize your work,
then you can start making your movie.
To render a movie:
1. Click Create Video File in the Options Panel.
The Create Video dialog box appears.
2. Enter a file name for your movie. It will be
saved in the format specified in your project
template settings.
3. Click Save.
Create Video
dialog box for
creating a video
Create Video File button
VideoStudio’s SmartRender technology allows “changes-only” rendering which eliminates the
need to re-render entire video sequences when only slight changes have been made.