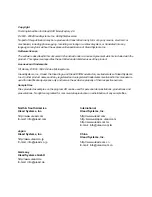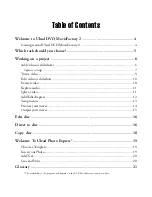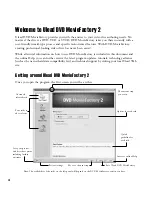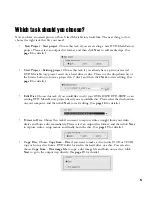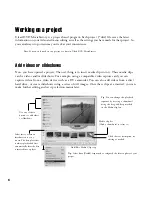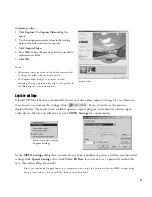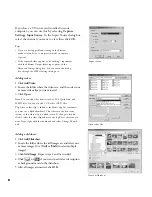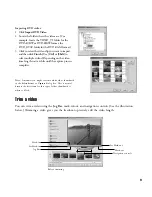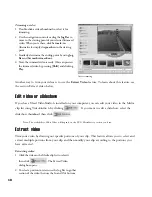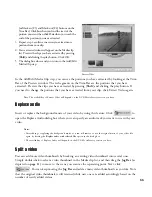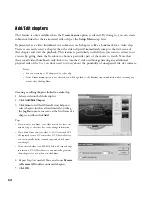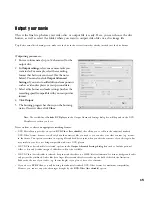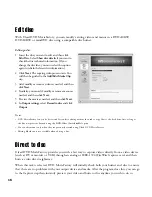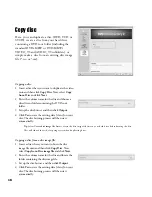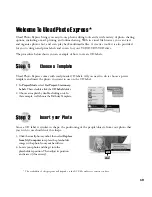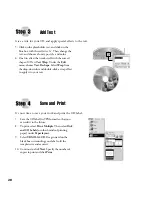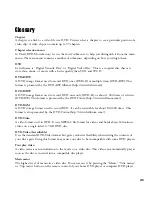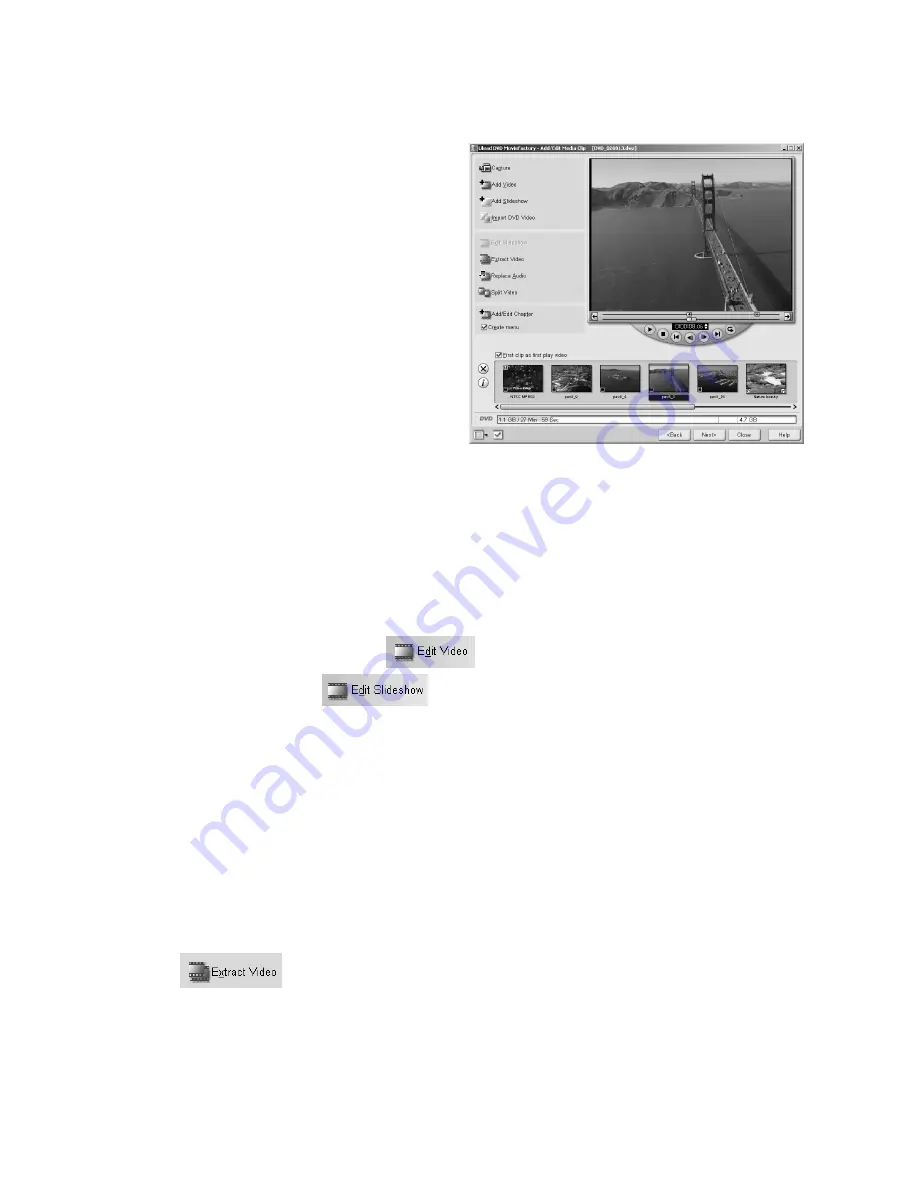
10
After trimming
Trimming a video:
1 Double-click a video thumbnail to select it for
trimming.
2 Use the navigation controls or drag the
Jog Bar
to
move to the starting point of your desired trimmed
video. When you’re there, click
Set mark-in
.
Alternatively, simply drag
mark-in
to the starting
point.
3 Similarly, determine the ending point by using
Jog
Bar
and
Set mark-in
/
mark-out
.
4 Now, the trimmed video is ready. (You can preview
the trimmed video by pressing
[Shift]
and clicking
Play
.
Another way to trim your videos is to use the
Extract Video
feature. To learn about this feature, see
the section Extract video below.
Edit video or slideshow
If you have Ulead VideoStudio 6 installed on your computer, you can edit your video in the Media
clip list using VideoStudio 6 by clicking
. If you want to edit a slideshow, select the
slideshow thumbnail then click
.
Note
: The availability of Edit Video will depend on the DVD MovieFactory version you have.
Extract video
Trim your video by drawing out specific portions of your clip. This feature allows you to select and
extract multiple portions from your clip and then modify your clip according to the portions you
have extracted.
Extracting videos:
1 Click the video in the Media clip list to select it
then click
. The Extract Video
dialog box opens.
2 To select a portion to retain, use the Jog Bar to go that
section of the video then use the In and Out buttons