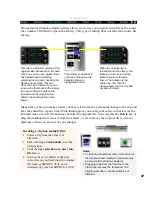24
ULEAD VIDEOSTUDIO USER GUIDE
Capture
The process of recording video to your computer is called capturing. When everything is
ready to go, the video feed from your source device should be visible in the Preview window.
If your card supports a television monitor, you should also be able to watch your video there.
Checklist for successful video capture
Capturing video is one of the hardest things you will ever ask of your computer. Video takes up
a huge amount of disk space and, because of the high data rate, is difficult for your hard disk to
handle. Here are a few things you can do to ensure success:
•
Shut down ALL other programs that are running except Windows Explorer and Ulead
VideoStudio. Also, disable Screen Saver to avoid possible interruption during capturing.
•
Best results can be achieved by using a dedicated video hard drive, preferably with the
capabilities of at least Ultra-DMA/66, 7200 rpm and more than 30 GB space.
•
For better manipulation of batch capture (details on page 28) and camcorder device control,
correct timecode on the DV tape is a must. To do this, before actually shooting your video,
use the standard playback (SP) mode and shooting a blank video (for example, leaving the
lens cover on while recording) without interruption from start to end of a tape.
Capture video
Records video from your
source to your hard disk.
Capture image
Captures a single frame
as a still image from
your source to your hard
disk.
Capture duration
Sets the length of time
for the capture.
Switch mode
Toggles between Capture mode and
Playback mode for instant previews.
Split by scene
Automatically separate captured
video into several clips whenever
there is an obvious scene / frame
change.
Video menu
Displays a menu allowing you to
modify your capture settings.
Capture to Library
Captured video is placed into
both the workspace and the
video library.
Capture audio
Captures original audio tracks from
your source to your hard disk.
Options page controls
Click to toggle between Capture
Settings (Page 1) and Batch Capture
(Page 2). The middle number indicates
the current page number.
Captured frames
The total number of
captured video frames.
Dropped frames
The total number of lost
video frames while
capturing.