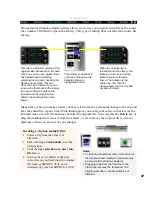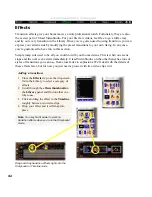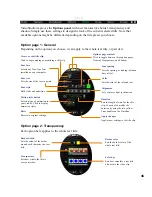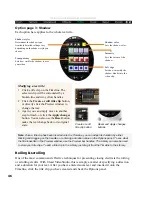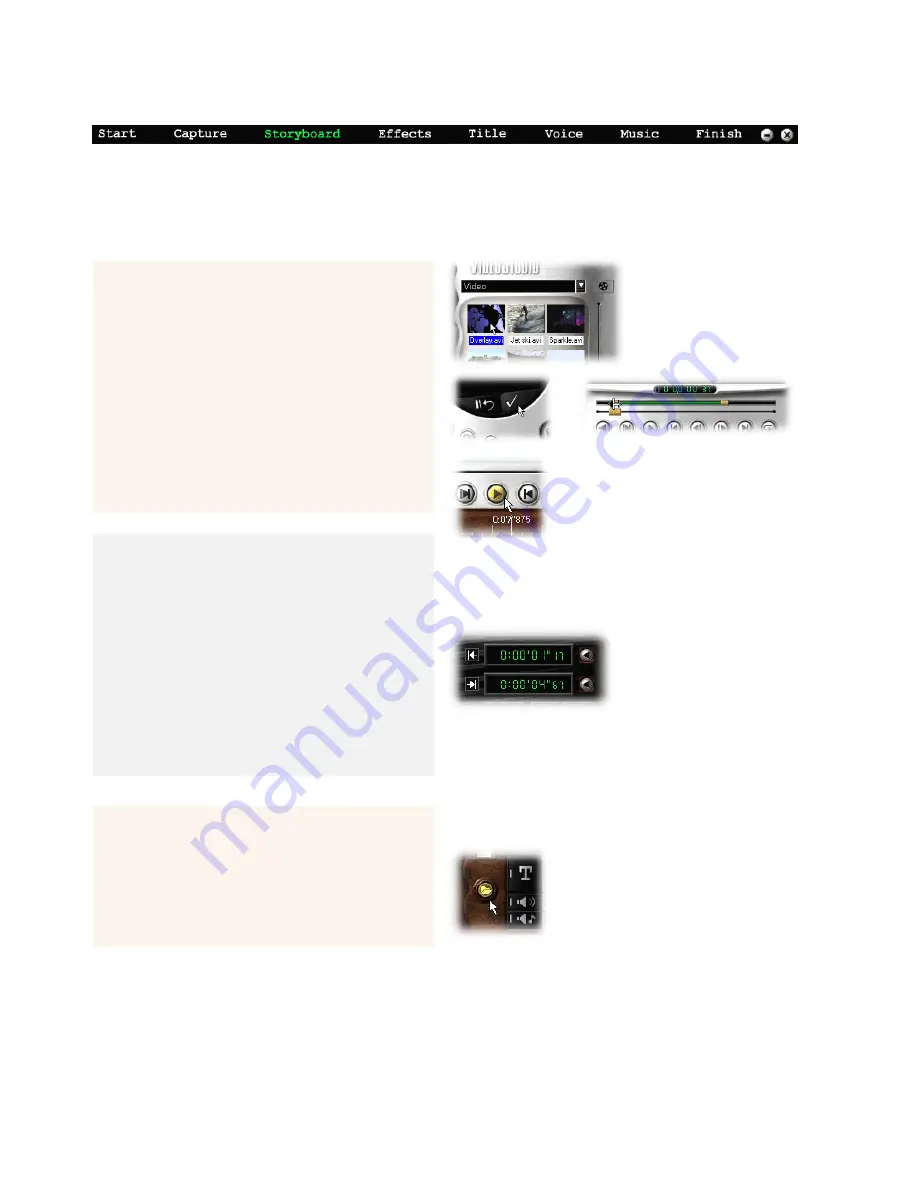
34
ULEAD VIDEOSTUDIO USER GUIDE
Working with clips
The best part of editing your movie on your computer is the ease with which you can snip and
trim with frame by frame accuracy.
Inserting a video clip onto the Timeline:
•
From the Library, drag and drop the clip
to the Timeline.
•
To insert a clip directly to the Timeline,
click the Insert media button, located to
the left of the Timeline.
Insert media button
Trimming a clip with the Trim bar:
1
Select a clip from the Timeline or the
Library.
2
Click and drag a Trim handle to set the
trim position.
3
When you’ve selected the area you want
to trim, click the Apply changes button.
4
You can selectively play only the
trimmed portion of the clip by holding
the Shift key and clicking the Play clip
button.
Notes:
•
The green bar beneath the preview window
represents the selected portion of the clip. If
the clip has not been trimmed, the green bar
extends for the entire length.
•
Watch the Video mark in / out figures on the
Options panel to monitor your trimming. The
Mark in / out points can also be set by
pressing the F3 and F4 key, respectively.
•
For precise control, click on a Trim handle,
hold it, and use the left or right arrow keys on
your keyboard to trim one frame at a time.
Video mark in / out area