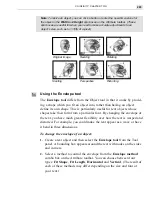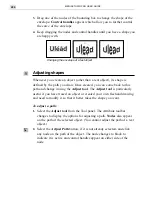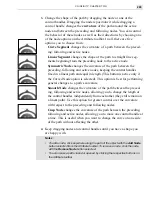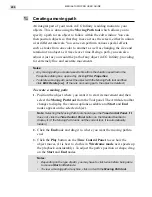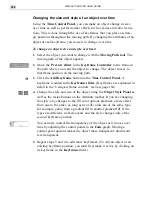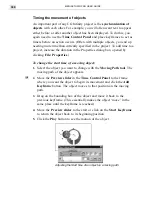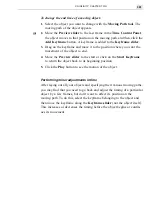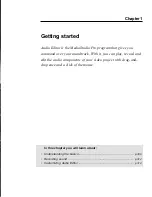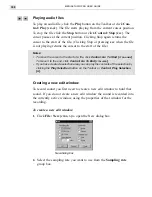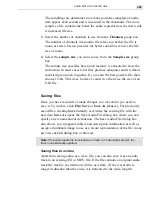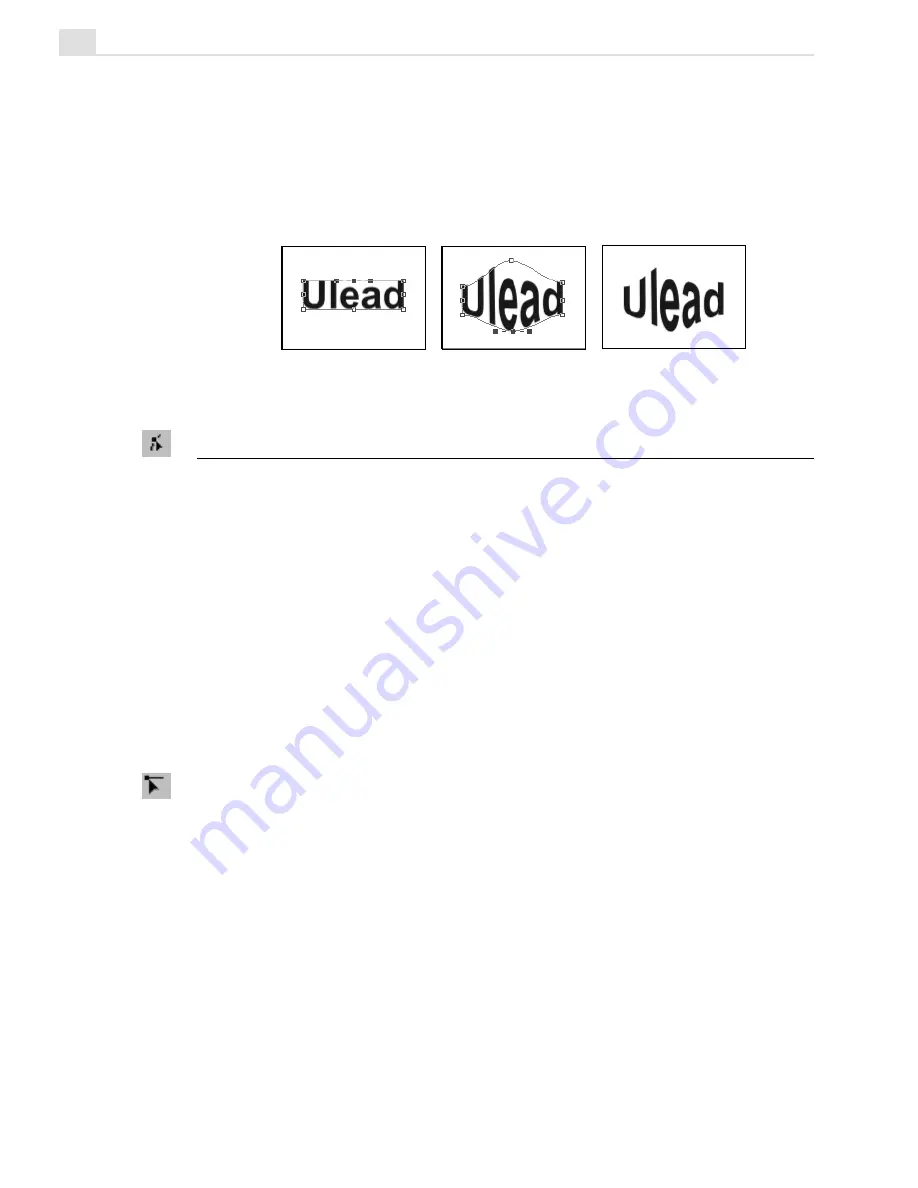
MEDIASTUDIO PRO USER GUIDE
294
3.
Drag one of the nodes of the bounding box to change the shape of the
envelope. Control handles appear which allow you to further control
the curve of the envelope.
4.
Keep dragging the nodes and control handles until you have a shape you
are happy with.
Adjusting shapes
Whenever you create an object (other than a text object), its shape is
defined by the path you draw. Once created, you can come back to this
path and change it using the Adjust tool. The Adjust tool is particularly
useful if you have traced an object or created your own freehand drawing
and need to modify it so that it better takes the shape you want.
To adjust a path:
1.
Select the Adjust tool from the Tool panel. The Attribute toolbar
changes to display the options for adjusting a path. Nodes also appear
on the path of the selected object. (You cannot adjust the path of a text
object.)
2.
Select the Adjust Path button, if it is not already selected, and click
any node on the path of the object. The node changes to black to
indicate it is active and control handles appear on either side of the
node.
Changing the envelope of a text object
Summary of Contents for MEDIASTUDIO PRO 6.0
Page 1: ...User Guide MediaStudio Pro Ulead Systems Inc January 2000 VERSION 6 0...
Page 22: ...MEDIASTUDIO PRO USER GUIDE 22...
Page 23: ...Tutorials Tutorials...
Page 24: ......
Page 71: ...Video Capture Video Capture...
Page 72: ......
Page 101: ...Video Editor Video Editor...
Page 102: ......
Page 211: ...Video Paint Video Paint...
Page 212: ......
Page 267: ...CG Infinity CG Infinity...
Page 268: ......
Page 303: ...Audio Editor Audio Editor...
Page 304: ......
Page 335: ...Appendix Appendix...
Page 336: ......
Page 345: ...Index Index...
Page 346: ...MEDIASTUDIO PRO USER GUIDE 346...