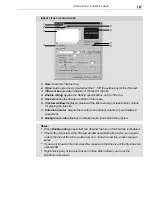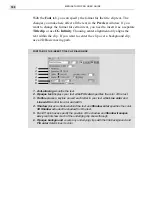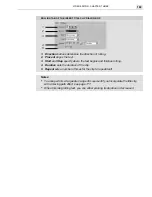MEDIASTUDIO PRO USER GUIDE
180
To create a still moving path:
1. Drag a clip into the Va track: this is the background (the anchor).
2. Drag a clip into the V1 track: this is the overlay.
3. Drag a 2D Basic moving path onto the clip in the V1 track. The 2D
Basic Moving Path dialog box opens up.
4. Click the Keep aspect ratio box in
the lower left corner.
5. Change the Width value to 100 (the
Height value automatically changes to
keep the ratio).
6. Change the X value to 240, and the Y
value to 70 (this moves the center of
the overlay to the upper right).
7. Click on the End control point and
repeat steps 5 and 6, entering exactly
the same values.
8. Click OK and preview the effect.
The 2D Advanced Moving Path dialog box is similar to the 2D Basic
Moving Path except that you can spin a clip around a central point in two
dimensions.
To create a 2D advanced moving path:
1. Select the 2D Advanced thumbnail from the Moving Path gallery and
drag it onto a clip.
2. Enter a rotation value, or drag the rotation dial to the desired value.
3. Use the handles in the Distortion box to slant the clip to create perspec-
tive effects.
4. Click the Play button to preview. Click OK to apply.
Note:
If you resize a clip, its contents are resampled accordingly. Depending on the
type of clip, this may produce degradation in image quality.
A still moving path
Summary of Contents for MEDIASTUDIO PRO 6
Page 1: ...User Guide MediaStudio Pro Ulead Systems Inc January 2000 VERSION 6 0 ...
Page 22: ...MEDIASTUDIO PRO USER GUIDE 22 ...
Page 23: ...Tutorials Tutorials ...
Page 24: ......
Page 71: ...Video Capture Video Capture ...
Page 72: ......
Page 101: ...Video Editor Video Editor ...
Page 102: ......
Page 211: ...Video Paint Video Paint ...
Page 212: ......
Page 267: ...CG Infinity CG Infinity ...
Page 268: ......
Page 303: ...Audio Editor Audio Editor ...
Page 304: ......
Page 335: ...Appendix Appendix ...
Page 336: ......
Page 345: ...Index Index ...
Page 346: ...MEDIASTUDIO PRO USER GUIDE 346 ...