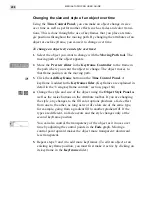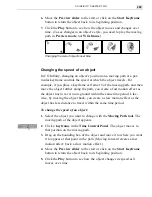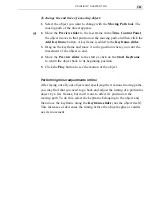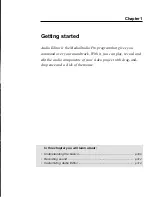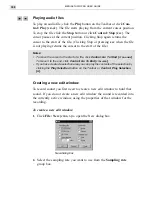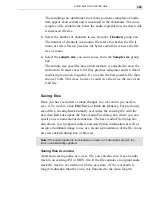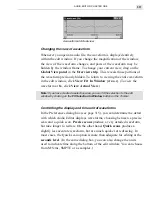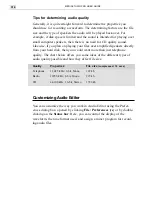CG INFINITY: CHAPTER TWO
301
To change the end time of a moving object:
1.
Select the object you want to change with the Moving Path tool. The
moving path of the object appears.
2.
Move the Preview slider to the last frame in the Time Control Panel,
the object moves to that position on the moving path, and then click the
Add Keyframe button. A keyframe is added to the Keyframe slider.
3.
Drag on the keyframe and move it to the position where you want the
movement of the object to end.
4.
Move the Preview slider to the start or click on the Start Keyframe
to return the object back to its beginning position.
5.
Click the Play button to see the motion of the object.
Performing minor adjustments in time
After laying out all your objects and specifying their various moving paths,
you may find that you need to go back and adjust the timing of a particular
object by a few frames, but don’t want to affect its position on the
moving path. To do this, select the keyframe belonging to the object and
then move the keyframe along the Keyframe slider (not the object itself).
This increases or decreases the timing before the object begins or contin-
ues its movement.
Summary of Contents for MEDIASTUDIO PRO 6
Page 1: ...User Guide MediaStudio Pro Ulead Systems Inc January 2000 VERSION 6 0 ...
Page 22: ...MEDIASTUDIO PRO USER GUIDE 22 ...
Page 23: ...Tutorials Tutorials ...
Page 24: ......
Page 71: ...Video Capture Video Capture ...
Page 72: ......
Page 101: ...Video Editor Video Editor ...
Page 102: ......
Page 211: ...Video Paint Video Paint ...
Page 212: ......
Page 267: ...CG Infinity CG Infinity ...
Page 268: ......
Page 303: ...Audio Editor Audio Editor ...
Page 304: ......
Page 335: ...Appendix Appendix ...
Page 336: ......
Page 345: ...Index Index ...
Page 346: ...MEDIASTUDIO PRO USER GUIDE 346 ...