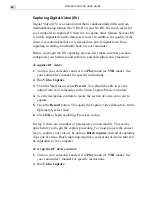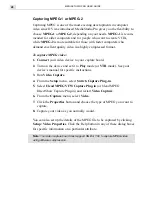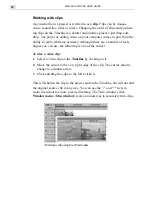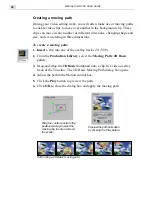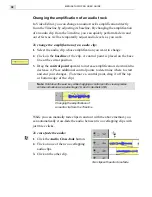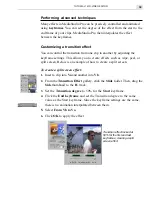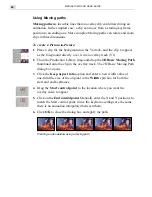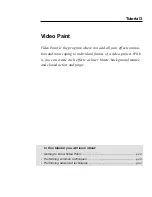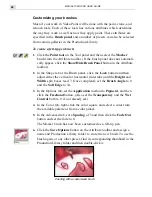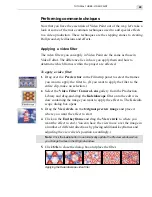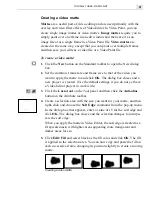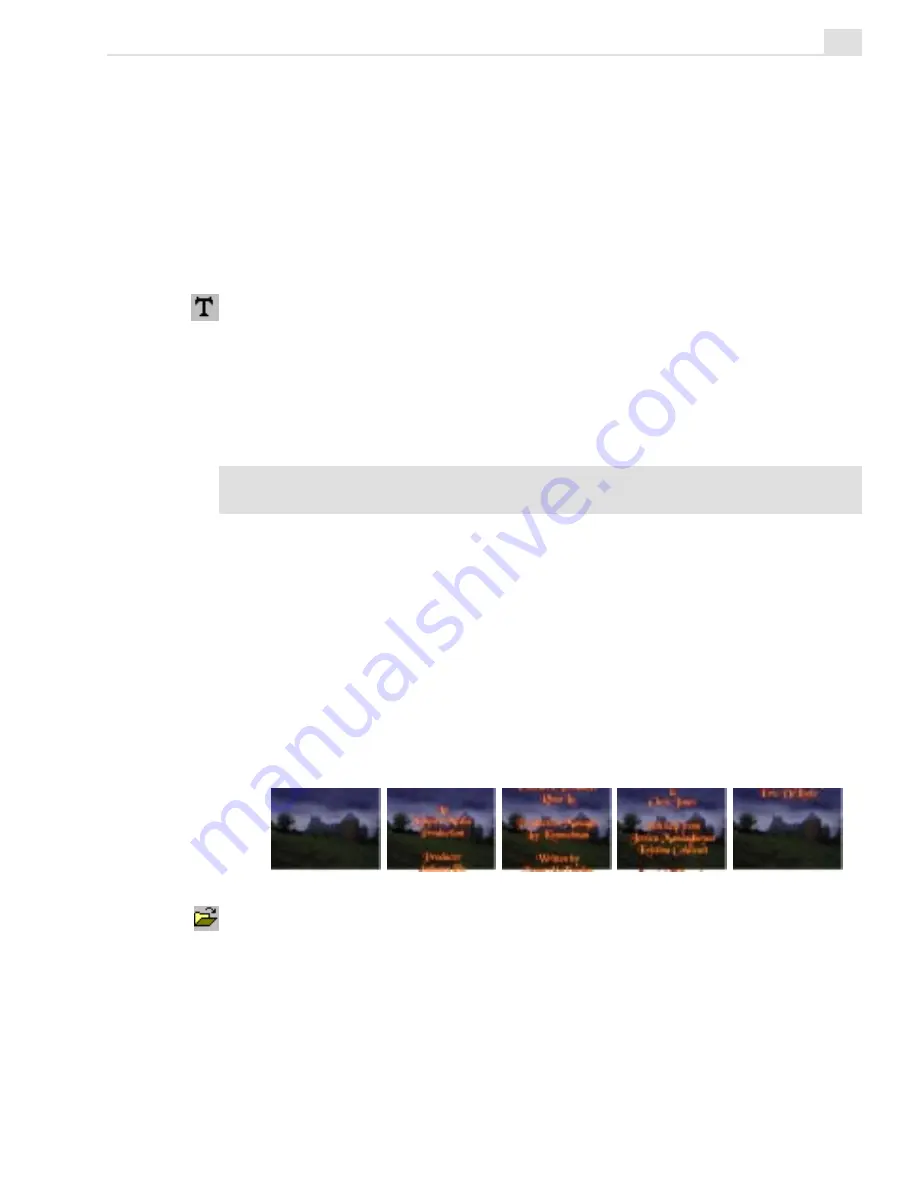
TUTORIAL TWO: VIDEO EDITOR
37
Creating rolling credits
Credits are an important part of any video production and are used to set
the scene for the video and to mention the cast and characters. When you
create credits, they are often rolling, moving up or across the screen as
the video plays.
To create rolling credits:
1.
Click the Insert Title Clip button on the Timeline toolbar to open the
Insert Title Clip dialog box.
2.
In the text entry box, enter your credits. This text can be in multiple
lines.
3.
Select the Enable rolling option to enable the Rolling tab and then
select the following options in the Font tab, if not already selected.
Note:
If you align text in the center, it works only on the text within the clip. To
align the actual clip, you need to use a moving path to position it.
4.
Click the Rolling tab and select the following options, if not already
selected:
• Direction (Up)
• Placed at (select Center)
• Start (select Off the Screen)
• Stop (select Off the Screen)
• Duration: Customize (select Fast)
• Repeat (set to 1 time)
5.
Click OK to accept the settings and insert the clip into the Timeline.
Rolling end credits over a video
Use the Open button to select a text file (*.TXT) to use as your credits.
This file can be created in any text editor (for example, Notepad).
Summary of Contents for MEDIASTUDIO PRO 6
Page 1: ...User Guide MediaStudio Pro Ulead Systems Inc January 2000 VERSION 6 0 ...
Page 22: ...MEDIASTUDIO PRO USER GUIDE 22 ...
Page 23: ...Tutorials Tutorials ...
Page 24: ......
Page 71: ...Video Capture Video Capture ...
Page 72: ......
Page 101: ...Video Editor Video Editor ...
Page 102: ......
Page 211: ...Video Paint Video Paint ...
Page 212: ......
Page 267: ...CG Infinity CG Infinity ...
Page 268: ......
Page 303: ...Audio Editor Audio Editor ...
Page 304: ......
Page 335: ...Appendix Appendix ...
Page 336: ......
Page 345: ...Index Index ...
Page 346: ...MEDIASTUDIO PRO USER GUIDE 346 ...