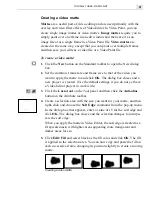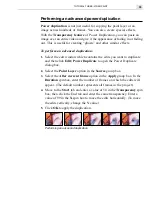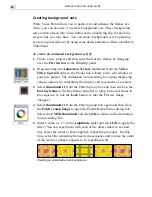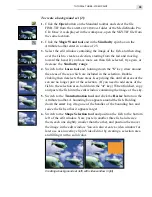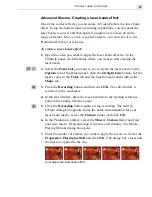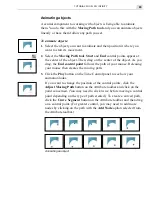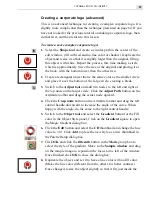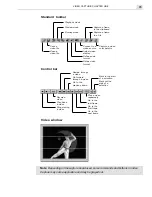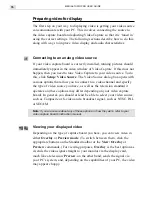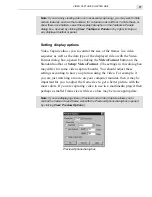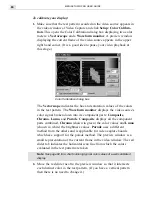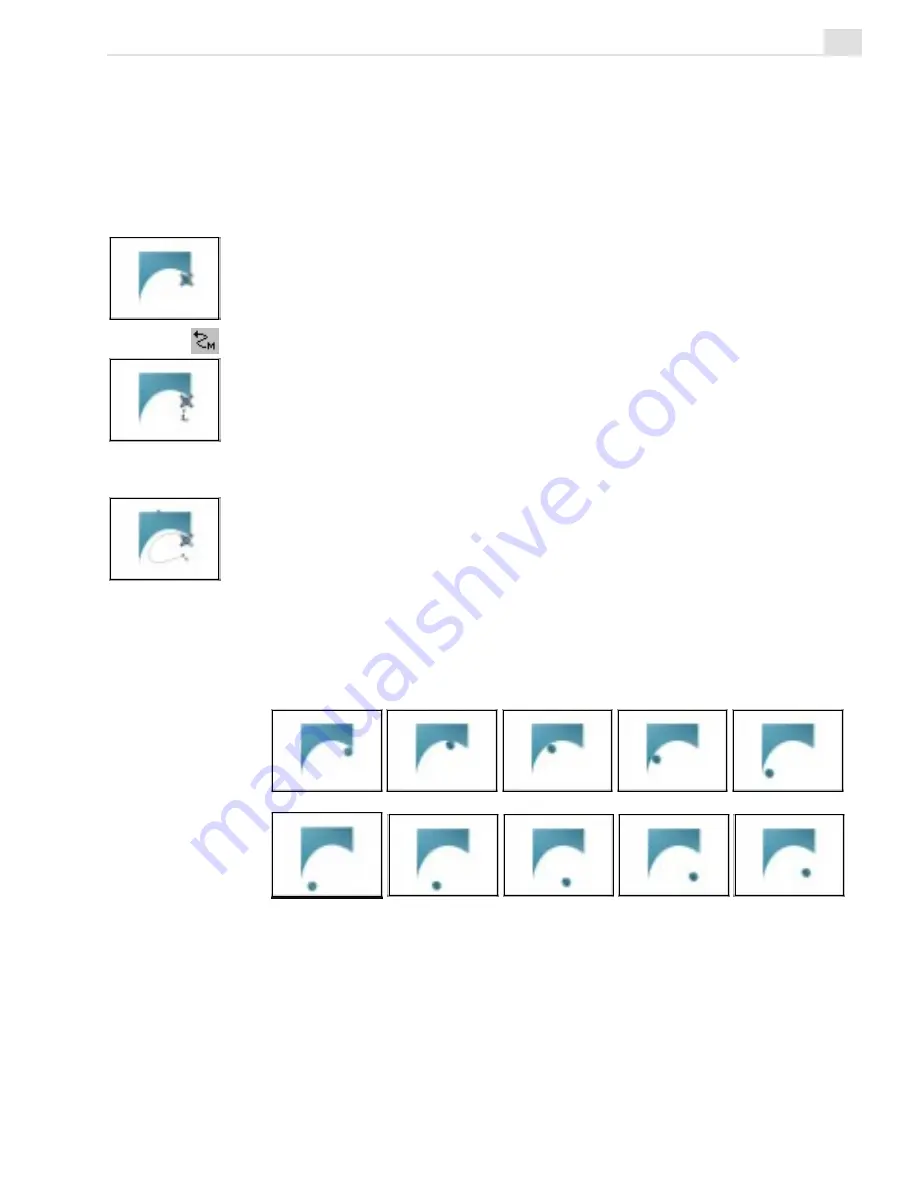
TUTORIAL FOUR: CG INFINITY
65
Animating objects
A central component to working with objects is being able to animate
them. You do this with the Moving Path tool and you can animate objects
linearly or have them follow any path you set.
To animate objects:
1.
Select the object you want to animate and then position it where you
want to start its movement.
2.
Select the Moving Path tool. Start and End control points appear at
the center of the object. Then, drag on the center of the object. As you
drag, the End control point follows the path of your mouse. Releasing
your mouse then creates the moving path.
3.
Click the Play button on the Time Control panel to see how your
animation looks.
If you want to change the position of the control points, click the
Adjust Moving Path button on the Attribute toolbar and click on the
point concerned. (You may need to click twice before moving a control
point depending on the type of path created.) To create a curved path,
click the Curve Segment button on the Attribute toolbar and then drag
on a control point. (For greater control, you may need to add more
nodes by clicking on the path with the Add Node option selected from
the Attribute toolbar.)
Animating an object
Summary of Contents for MEDIASTUDIO PRO 6
Page 1: ...User Guide MediaStudio Pro Ulead Systems Inc January 2000 VERSION 6 0 ...
Page 22: ...MEDIASTUDIO PRO USER GUIDE 22 ...
Page 23: ...Tutorials Tutorials ...
Page 24: ......
Page 71: ...Video Capture Video Capture ...
Page 72: ......
Page 101: ...Video Editor Video Editor ...
Page 102: ......
Page 211: ...Video Paint Video Paint ...
Page 212: ......
Page 267: ...CG Infinity CG Infinity ...
Page 268: ......
Page 303: ...Audio Editor Audio Editor ...
Page 304: ......
Page 335: ...Appendix Appendix ...
Page 336: ......
Page 345: ...Index Index ...
Page 346: ...MEDIASTUDIO PRO USER GUIDE 346 ...