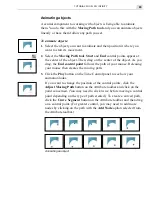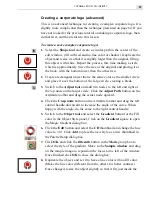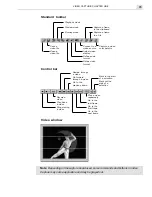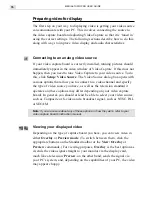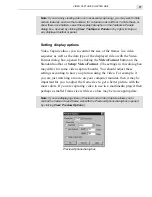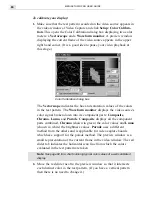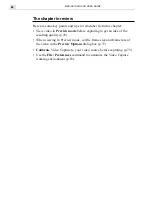Getting started
Video Capture is the program where many of your video creations
begin. Here you can view and capture ‘live’ video from a variety
of different sources such as VCRs, TVs, laserdiscs or camcorders.
Once captured, you can then play back those files or take them
into Video Editor to start constructing your own video project.
Chapter 1
In this chapter you will learn about:
•
Understanding the basics .........................................................................
p.74
•
Preparing video for display .......................................................................
p.76
•
Improving your video signal .....................................................................
p.79
•
Customizing Video Capture .....................................................................
p.83
Summary of Contents for MEDIASTUDIO PRO 6
Page 1: ...User Guide MediaStudio Pro Ulead Systems Inc January 2000 VERSION 6 0 ...
Page 22: ...MEDIASTUDIO PRO USER GUIDE 22 ...
Page 23: ...Tutorials Tutorials ...
Page 24: ......
Page 71: ...Video Capture Video Capture ...
Page 72: ......
Page 101: ...Video Editor Video Editor ...
Page 102: ......
Page 211: ...Video Paint Video Paint ...
Page 212: ......
Page 267: ...CG Infinity CG Infinity ...
Page 268: ......
Page 303: ...Audio Editor Audio Editor ...
Page 304: ......
Page 335: ...Appendix Appendix ...
Page 336: ......
Page 345: ...Index Index ...
Page 346: ...MEDIASTUDIO PRO USER GUIDE 346 ...