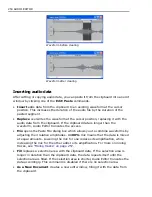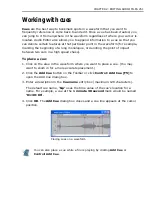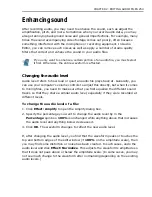CHAPTER 2: EDITING AUDIO FILES 257
Mixing tracks
Mixing tracks refers to taking two audio files and combining them into one. Mixing
essentially blends the data from the audio files so that their respective sounds
overlap and play through one another. When mixing, you can only mix waveforms
with the same properties and need to have the two waveforms already open in the
Audio Editor workspace. (To mix files with different properties, first convert them
or cut one and click Edit: Paste - Mix to paste it into the other.)
To mix two tracks:
1. Click Edit: Mix. The Mix dialog box opens displaying all files open in the
workspace which share the same properties.
2. Select the file you want to mix by clicking on it in the Mix with list box.
3. Set the desired amplification levels for each waveform (between 1-100%).
100% keeps the original amplification and anything below reduces it.
4. Click OK. A new edit window is created merging the two files.
Removing a mixed track
There will be times when, after combining a group of files together, you may want
to remove one of the files from the mixture. For example, you may be preparing
an audio project for a client and, after having created a master file, they decide
they want to remove the voice of one of their managers. Initially, this seems like
an impossible task as all the files have been truly integrated. Fortunately, the
solution is not as difficult as it seems. All you need to do is select the original audio
file containing the manager's voice and then click Effect: Invert. (This action
affects only the waveform, flipping it upside down, and does not affect the actual
sound.) Once inverted, copy the entire waveform and then select the edit window
containing the master file. Clicking Edit: Paste: Mix (leaving the mixing levels at
100%) pastes the inverted waveform into the file. As it is now the opposite of the
original file, it negates the manager's voice and, as a result, removes it from the
file.
You cannot remove a file from a mix using the Invert method if you have
already applied other effects to the mixed file. This is because any effects you
apply alter or shift each point in the waveform, and the inverse of the element
you want to remove will no longer match properly to the original.
Summary of Contents for MEDIASTUDIO PRO 8.0
Page 1: ...User Guide Ulead Systems Inc September 2005 P N C22 180 110 0A0001 ...
Page 17: ...PART I VIDEO EDITOR ...
Page 44: ...44 VIDEO EDITOR ...
Page 94: ...94 VIDEO EDITOR ...
Page 138: ...138 VIDEO EDITOR ...
Page 172: ...172 VIDEO EDITOR ...
Page 193: ...PART II VIDEO CAPTURE ...
Page 200: ...200 VIDEO CAPTURE DV mode MPEG 2 mode ...
Page 234: ...234 VIDEO CAPTURE ...
Page 235: ...PART III AUDIO EDITOR ...
Page 246: ...246 AUDIO EDITOR ...
Page 267: ...PART IV MORE PROGRAMS ...
Page 296: ...296 MORE PROGRAMS ...
Page 297: ...INDEX ...