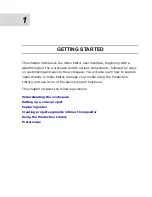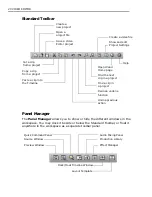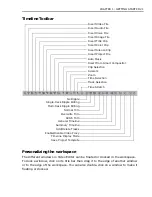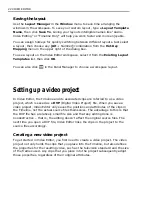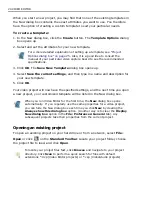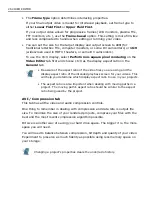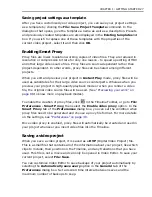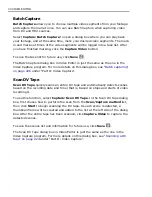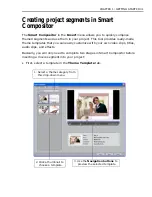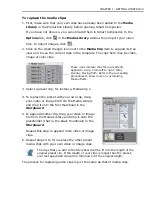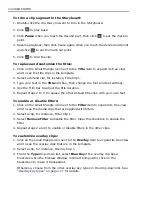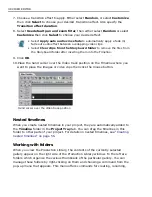CHAPTER 1: GETTING STARTED 27
Saving project settings as a template
After you have customized your video project, you can save your project settings
as a template by clicking the File: Save Project Template command. In the
dialog box that opens, give the template a name as well as a description. Presets
and previously created templates are also displayed in the Existing templates list
box. If you wish to replace one of these templates with the properties of the
current video project, select it and then click OK.
Enabling Smart Proxy
Proxy files are lower resolution working copies of video files. They are reduced in
resolution or compression bit rate for only one reason - to speed up editing of HDV
and other large video source files. Proxy files are source-dependent rather than
project-dependent. In other words, proxy files can be shared among different
projects.
When you edit and preview your project in Instant Play mode, proxy files will be
used as substitutes for their large video source counterparts. Whereas when you
preview your project in high-quality playback mode or when you render a video
file, the original video source files will be used. (See
“Previewing your work” on
page 88
to know more on playback modes).
To enable the creation of proxy files, click
in the Timeline Toolbar, or go to File:
Preferences - Smart Proxy, then select the Enable video proxy option. In the
Smart Proxy tab of the Preferences dialog box, you can set the condition when
proxy files need to be generated and choose a proxy file format. For more details
on the settings, see
“Preferences” on page 40
.
Once video proxy is enabled, proxy files will automatically be created and used in
your project whenever you insert video files into the Timeline.
Saving a video project
When you save a video project, it is saved as a DVP (Digital Video Project) file.
This is a small file that contains all of the information about your project, like which
clips to include, their position on the Timeline, and any transitions that you have
used. This file is not a movie and can only be opened in Video Editor. To save your
current project, select File: Save.
You can customize Video Editor to save backups of your project automatically by
selecting the Automatically save every option in the General tab of the
Preferences dialog box. Set a desired time interval between saves and the
maximum number of backups to keep.
Summary of Contents for MEDIASTUDIO PRO 8.0
Page 1: ...User Guide Ulead Systems Inc September 2005 P N C22 180 110 0A0001 ...
Page 17: ...PART I VIDEO EDITOR ...
Page 44: ...44 VIDEO EDITOR ...
Page 94: ...94 VIDEO EDITOR ...
Page 138: ...138 VIDEO EDITOR ...
Page 172: ...172 VIDEO EDITOR ...
Page 193: ...PART II VIDEO CAPTURE ...
Page 200: ...200 VIDEO CAPTURE DV mode MPEG 2 mode ...
Page 234: ...234 VIDEO CAPTURE ...
Page 235: ...PART III AUDIO EDITOR ...
Page 246: ...246 AUDIO EDITOR ...
Page 267: ...PART IV MORE PROGRAMS ...
Page 296: ...296 MORE PROGRAMS ...
Page 297: ...INDEX ...