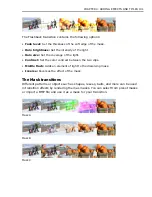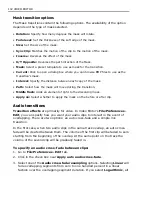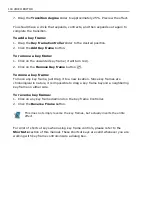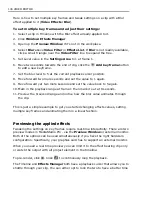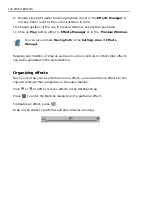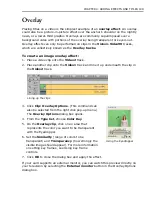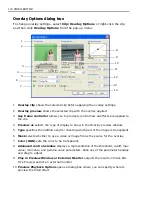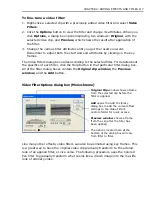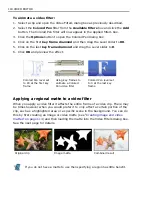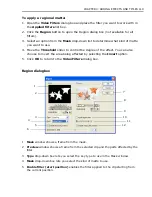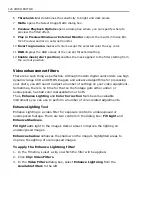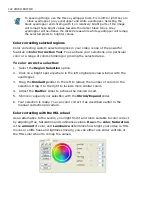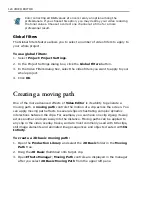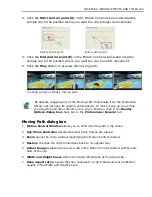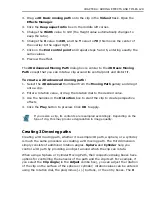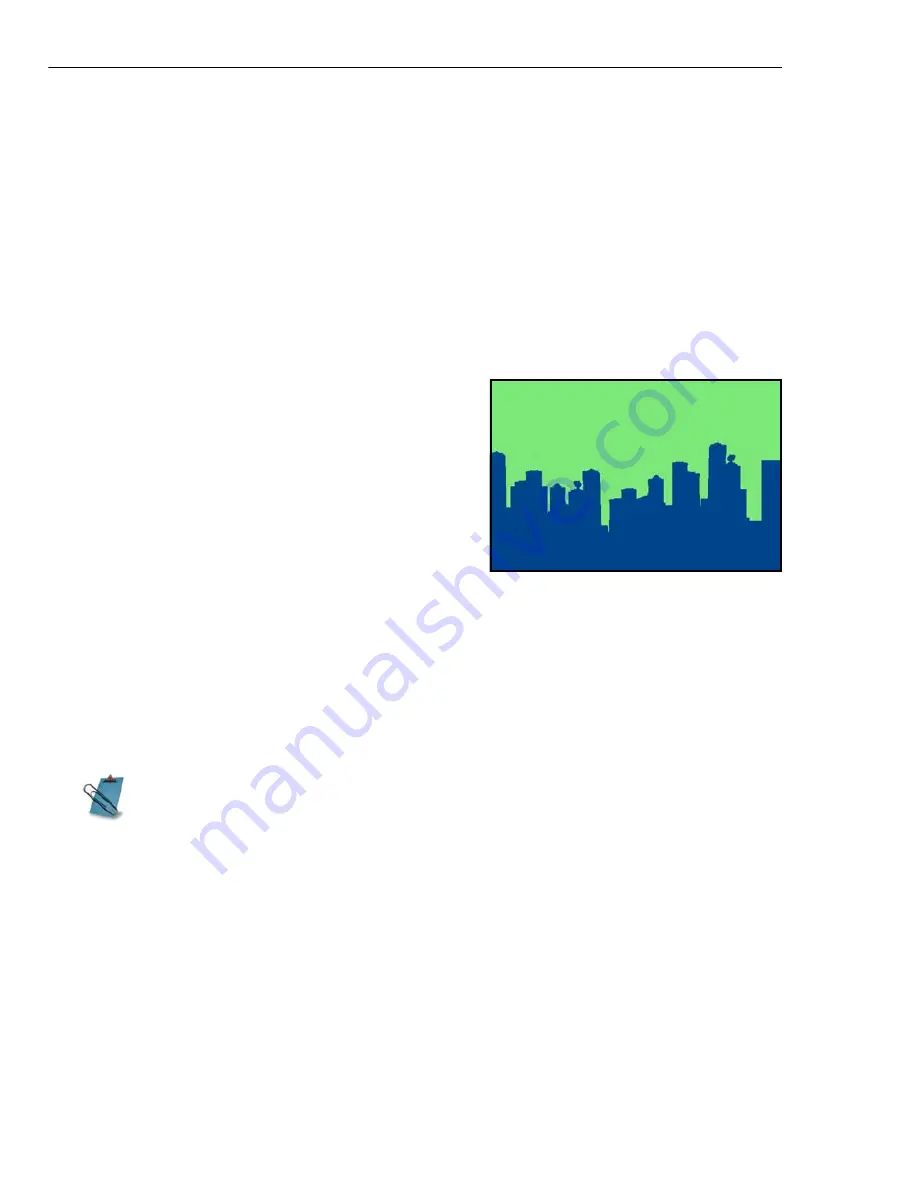
114 VIDEO EDITOR
Working with mattes
Another feature of the
Overlay Options
dialog box is that it allows you to make
use of mattes (or masks). In the film world, mattes work like color keying in that
they show and hide various areas of the overlay clip. You can make any image or
video file into a matte or you can create these yourself in a paint program such as
Video Paint
or in
CG Infinity
.
Creating image and video mattes
Image mattes are great when you want to specify a particular area in the frame for
a video to appear and need to get the cleanest possible blend when overlaying.
To create an image matte:
1. Run your favorite image editing software,
such as Ulead PhotoImpact (Ulead Video
Paint or CG Infinity can also be used), and
create a rectangle the same size as the
frames in your video project.
2. Draw an area where you want the video to
appear, such as a circle or a square.
3. Fill this area with a solid color (like blue) and then fill the background with a
contrasting color (like green).
4. Load this image into a video track
(Video1)
.
5. Right-click on the image and select
Overlay Options
.
6. Select the
Color Key
from the
Type
list and click in the blue area. The blue
area is then keyed out to reveal the underlying clip.
Video mattes
are simply multiple image mattes spread out over multiple frames.
These can be commonly created in many animation programs.
To create a video matte:
1. Create a sequence of images, such as a Targa animation (
TGA
).
2. Insert them into
Video Editor
as a Ulead Image Sequence. (If you have Ulead
Video Paint, you can also insert a Video Paint project file).
When preparing an image or video for color keying, use a solid color as the
background, such as blue. Do not use black or white as these colors tend to
"bleed" into the overlay clip.
Summary of Contents for MEDIASTUDIO PRO 8
Page 1: ...User Guide Ulead Systems Inc September 2005 P N C22 180 110 0A0001 ...
Page 17: ...PART I VIDEO EDITOR ...
Page 44: ...44 VIDEO EDITOR ...
Page 94: ...94 VIDEO EDITOR ...
Page 138: ...138 VIDEO EDITOR ...
Page 172: ...172 VIDEO EDITOR ...
Page 193: ...PART II VIDEO CAPTURE ...
Page 200: ...200 VIDEO CAPTURE DV mode MPEG 2 mode ...
Page 234: ...234 VIDEO CAPTURE ...
Page 235: ...PART III AUDIO EDITOR ...
Page 246: ...246 AUDIO EDITOR ...
Page 267: ...PART IV MORE PROGRAMS ...
Page 296: ...296 MORE PROGRAMS ...
Page 297: ...INDEX ...
Page 308: ...308 ULEAD MEDIASTUDIO PRO X X Axis unit 245 Z Zooming 240 Zooming in out 54 ...