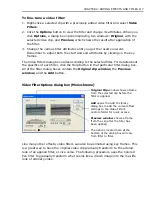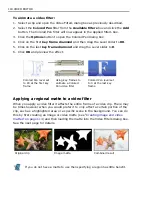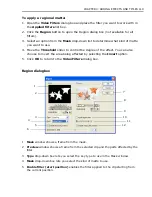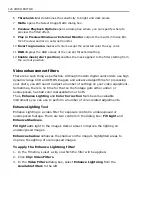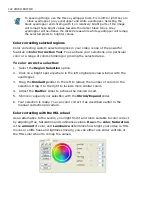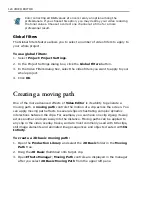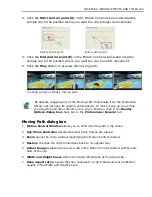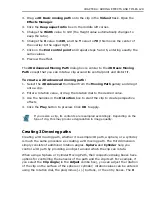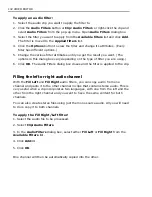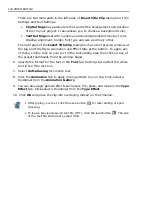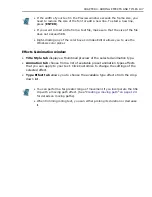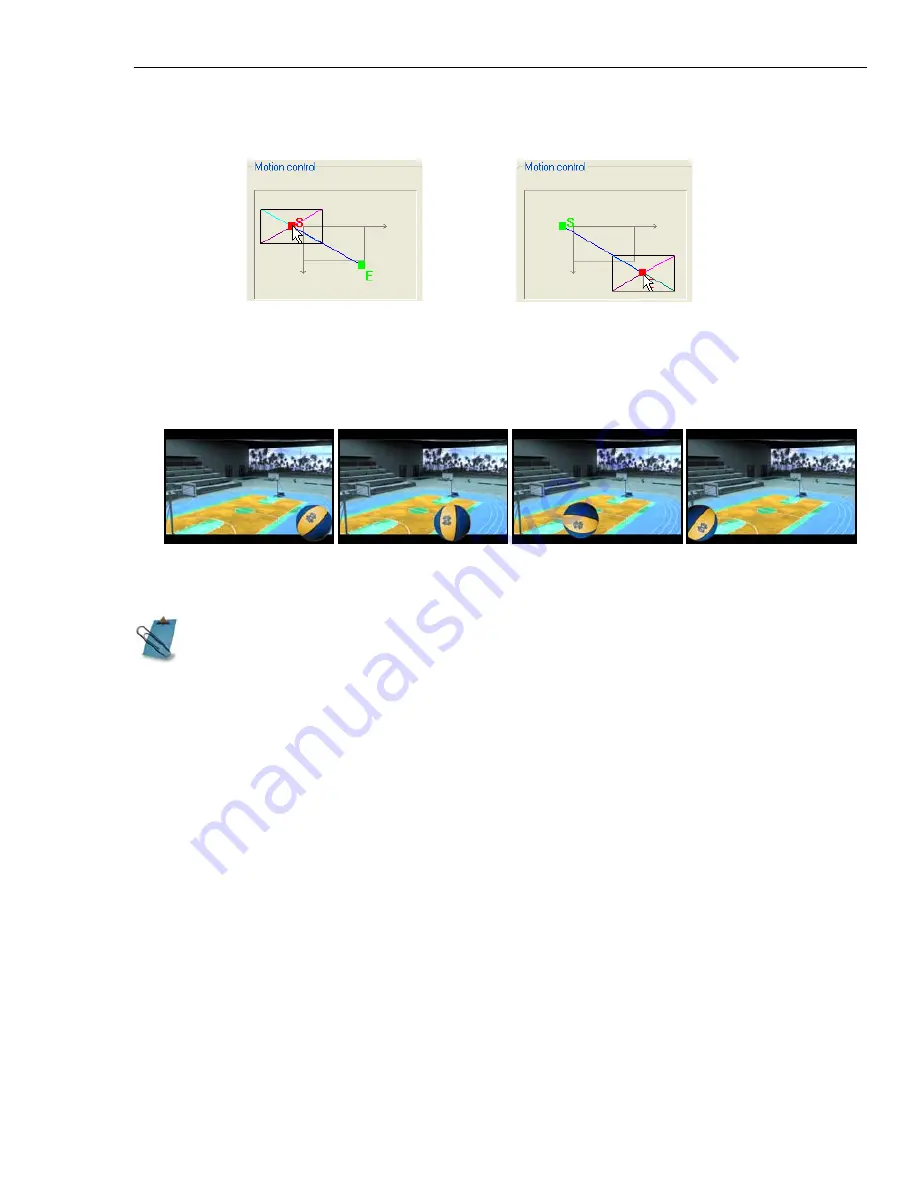
CHAPTER 4: ADDING EFFECTS AND TITLES 125
4. Click the
Start control point (S)
in the Motion Control window and drag the
sample clip to the position where you want the clip to begin its movement.
5. Click the
End control point (E)
in the Motion Control window and drag the
sample clip to the position where you want the clip to end its movement.
6. Click the
Play
button to preview the moving path.
Moving Path dialog box
1
Motion Control Window
allows you to determine the path a clip takes.
2
Key frame Controller
determines where key frames are placed.
3
Zoom
opens the zoom window magnifying the Motion Control window.
4
Restore
changes the clip's dimensions back to its original size.
5
Actual Image
replaces the preview clip in the Motion Control window with thumb-
nails of the clip.
6
Width and Height boxes
define the frame dimensions of the actual clip.
7
Keep aspect ratio
ensures that any changes to a clip's dimensions are reflected
equally in the Width and Height boxes.
Start control point
End control point
By default, dragging any of the Moving Path thumbnails from the Production
Library will not open its window automatically. To make it pop up every time
you drag this and other effects onto a clip in timeline, click in the
Display
Options dialog box
check box in the
Preferences: General
tab.
Creating a simple 2D basic moving path
Summary of Contents for MEDIASTUDIO PRO 8
Page 1: ...User Guide Ulead Systems Inc September 2005 P N C22 180 110 0A0001 ...
Page 17: ...PART I VIDEO EDITOR ...
Page 44: ...44 VIDEO EDITOR ...
Page 94: ...94 VIDEO EDITOR ...
Page 138: ...138 VIDEO EDITOR ...
Page 172: ...172 VIDEO EDITOR ...
Page 193: ...PART II VIDEO CAPTURE ...
Page 200: ...200 VIDEO CAPTURE DV mode MPEG 2 mode ...
Page 234: ...234 VIDEO CAPTURE ...
Page 235: ...PART III AUDIO EDITOR ...
Page 246: ...246 AUDIO EDITOR ...
Page 267: ...PART IV MORE PROGRAMS ...
Page 296: ...296 MORE PROGRAMS ...
Page 297: ...INDEX ...
Page 308: ...308 ULEAD MEDIASTUDIO PRO X X Axis unit 245 Z Zooming 240 Zooming in out 54 ...