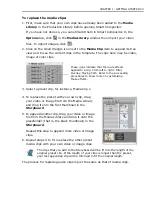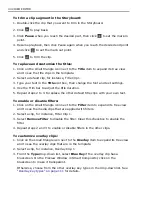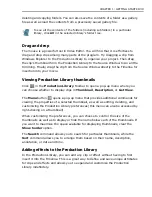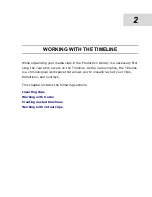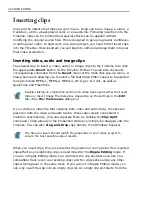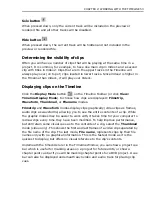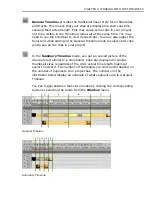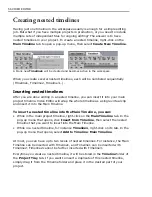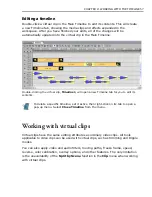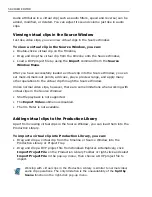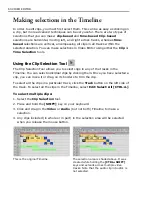46 VIDEO EDITOR
Inserting clips
Clips are the objects that make up your movie. A clip can be an image, a video, a
transition, a title, a background color, or an audio file. Following insertion into the
Timeline, clips can be trimmed and special effects can be applied without
modifying the original source files. This is designed to give you greater confidence
in editing your video. To start work on a video project, you need to first insert clips
into the Timeline. Once inserted, you can begin to edit and arrange them into your
final video production.
Inserting video, audio and image clips
The easiest way to insert a video, audio, or image clip into the Timeline is to click
the appropriate
Insert
button on the Timeline Toolbar. You can also choose its
corresponding command from the
Insert
menu or the right-click pop-up menu. A
dialog box opens allowing you to select a file that Video Editor supports. Supported
formats include MPEG-1, MPEG-2, MPEG-4, DV type 1 & 2 AVI, as well as
QuickTime and Flash files.
If you choose a video file that contains both video and audio data, the clips are
placed in both the video and audio tracks: these clips remain connected to
maintain synchronicity. (You can separate them by clicking the
Clip: Split
command.) Clips already in the Production Library can simply be dragged onto the
Timeline. You can also
drag-and-drop
clips directly from Windows Explorer.
When you insert clips, they are placed at the position of your pointer. How inserted
clips affect any neighboring clips is determined by the
Ripple Editing
mode. If
you are in Ripple Editing mode, you can insert the clip anywhere you like on a
compatible track (even over existing clips) and the clip pushes along any other
clips which appear in the same track. If you are not in Ripple Editing mode, you
can only insert the clip into an empty clip slot. An empty clip slot starts from the
Double-clicking an empty time portion of a video track opens either the Insert
Video or Insert Image File dialog box depending on the settings in the
Edit
tab of the
File: Preferences
dialog box.
The files you insert should match the properties of your video project to
ensure the best possible output results.
Summary of Contents for MEDIASTUDIO PRO 8
Page 1: ...User Guide Ulead Systems Inc September 2005 P N C22 180 110 0A0001 ...
Page 17: ...PART I VIDEO EDITOR ...
Page 44: ...44 VIDEO EDITOR ...
Page 94: ...94 VIDEO EDITOR ...
Page 138: ...138 VIDEO EDITOR ...
Page 172: ...172 VIDEO EDITOR ...
Page 193: ...PART II VIDEO CAPTURE ...
Page 200: ...200 VIDEO CAPTURE DV mode MPEG 2 mode ...
Page 234: ...234 VIDEO CAPTURE ...
Page 235: ...PART III AUDIO EDITOR ...
Page 246: ...246 AUDIO EDITOR ...
Page 267: ...PART IV MORE PROGRAMS ...
Page 296: ...296 MORE PROGRAMS ...
Page 297: ...INDEX ...
Page 308: ...308 ULEAD MEDIASTUDIO PRO X X Axis unit 245 Z Zooming 240 Zooming in out 54 ...