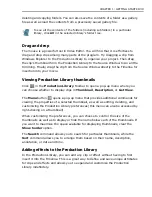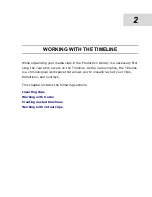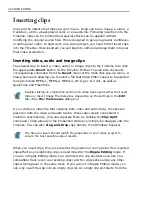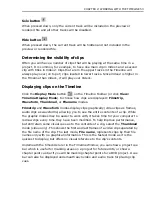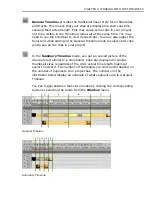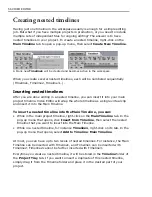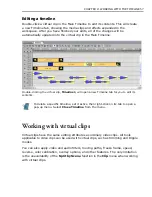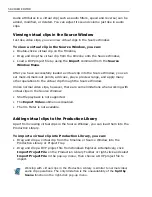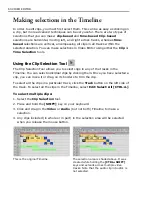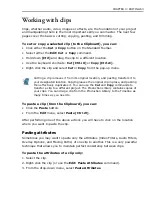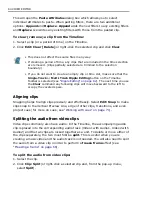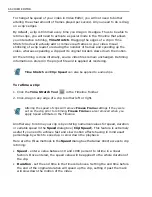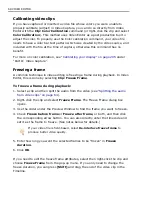CHAPTER 2: WORKING WITH THE TIMELINE 53
Solo button
When pressed down, only the current track will be included in the preview or
rendered file and all other tracks will be disabled.
Hide button
When pressed down, the current track will be hidden and not included in the
preview or rendered file.
Determining the visibility of clips
Often you will have a number of clips that will be playing at the same time in a
project. It is common, for example, to have one main clip in Video1 and a second
clip with titles in Video2. Clips that are in the upper tracks in the Timeline will
always play over (on top of) clips located in lower tracks. Since Video2 is higher in
the Timeline than Video1, it will play over Video1.
Displaying clips on the Timeline
Click the
Display Mode
button
on the Timeline Toolbar (or click
View:
Timeline Display Mode
) to choose how clips are displayed:
Filmstrip
,
Waveform
,
Thumbnail
, or
Filename
modes.
Filmstrip
and
Waveform
modes display clips graphically (video clips as frames,
audio clips as waveforms) allowing you to see the entire contents of a clip. While
the graphic modes may be easier to work with, it takes time for your computer to
redraw clips every time they have been modified. To help improve performance,
but still retain some visual cues as to the contents of a clip, select the
Thumbnail
mode (video only). This shows the first and last frames of a video clip separated by
the file name of the clip. The last mode,
File name
, represents clips by their file
names only with no graphical information. This is the fastest mode as it is the
quickest to display, but offers no visual reference to the clip’s contents.
Underneath the timecode ruler in the Timeline Window, you can show a project cue
bar which is useful for marking areas on a project for future edits, or show a
chapter point cue bar if you will be marking chapter points for a DVD project. A cue
bar can also be displayed underneath each video and audio track for placing clip
cues.
Summary of Contents for MEDIASTUDIO PRO 8
Page 1: ...User Guide Ulead Systems Inc September 2005 P N C22 180 110 0A0001 ...
Page 17: ...PART I VIDEO EDITOR ...
Page 44: ...44 VIDEO EDITOR ...
Page 94: ...94 VIDEO EDITOR ...
Page 138: ...138 VIDEO EDITOR ...
Page 172: ...172 VIDEO EDITOR ...
Page 193: ...PART II VIDEO CAPTURE ...
Page 200: ...200 VIDEO CAPTURE DV mode MPEG 2 mode ...
Page 234: ...234 VIDEO CAPTURE ...
Page 235: ...PART III AUDIO EDITOR ...
Page 246: ...246 AUDIO EDITOR ...
Page 267: ...PART IV MORE PROGRAMS ...
Page 296: ...296 MORE PROGRAMS ...
Page 297: ...INDEX ...
Page 308: ...308 ULEAD MEDIASTUDIO PRO X X Axis unit 245 Z Zooming 240 Zooming in out 54 ...