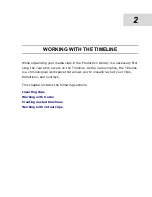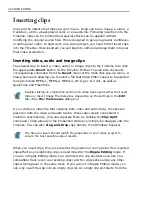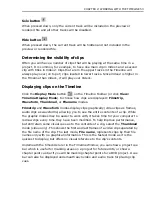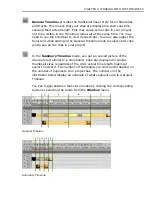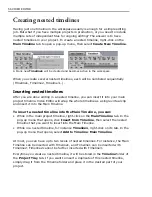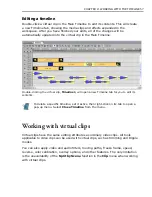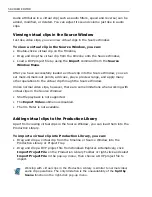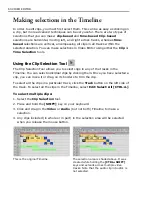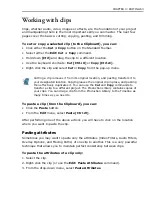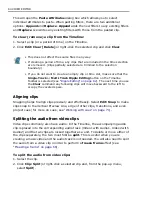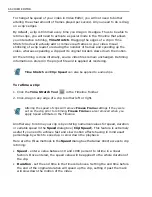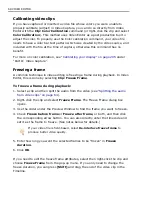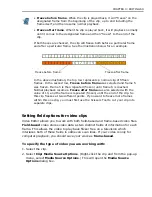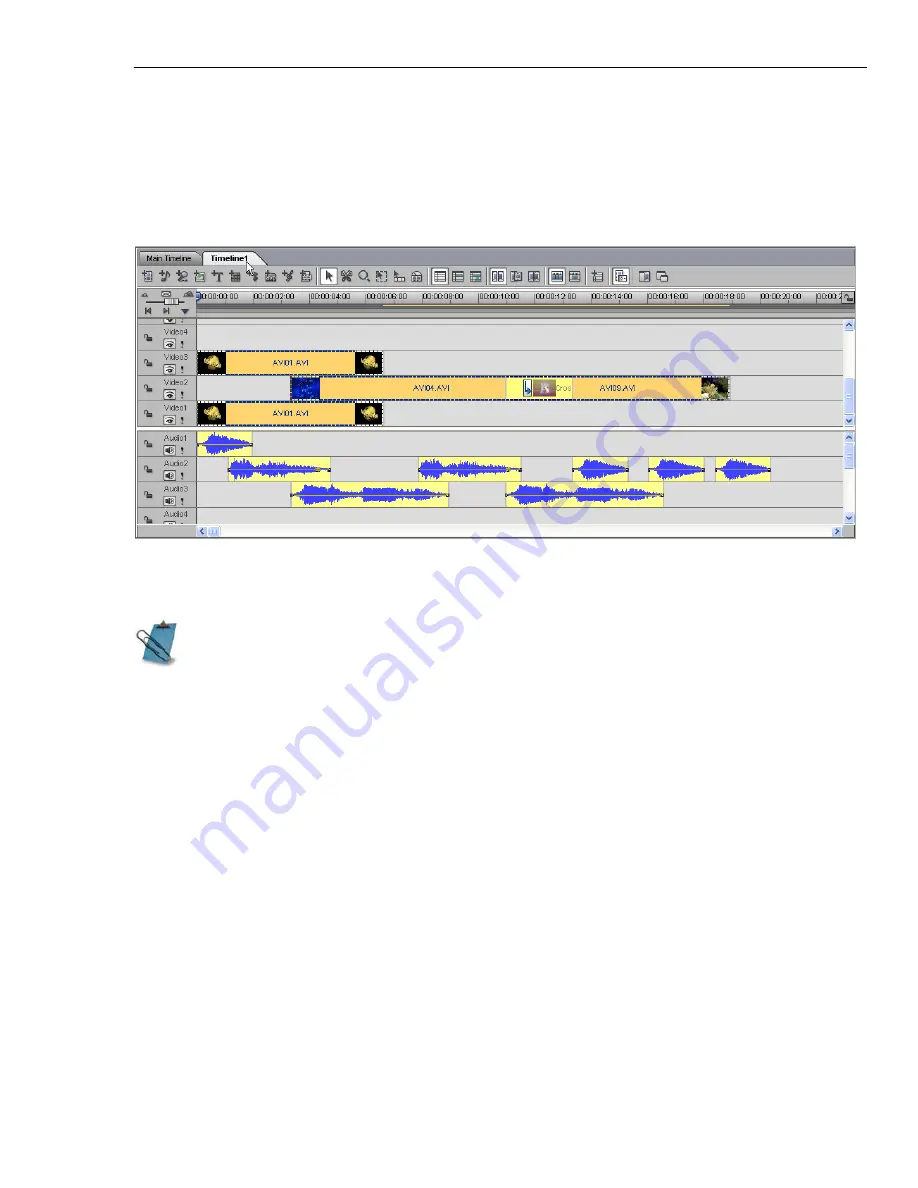
CHAPTER 2: WORKING WITH THE TIMELINE 57
Editing a timeline
Double-click a virtual clip in the Main Timeline to edit its contents. This will create
a new Timeline tab, showing the media clips and effects expanded in the
workspace. After you have finished your edits, all of the changes will be
automatically updated into the virtual clip in the Main Timeline.
Double-clicking the virtual clip,
Timeline1
, will open a new Timeline tab for you to edit its
contents.
Working with virtual clips
Virtual clips have the same editing attributes as ordinary video clips. All tools
applicable to video clips can be used with virtual clips, such as trimming and Ripple
modes.
You can also apply video and audio filters, moving paths, freeze frame, speed,
reverse, color calibration, overlay options, and other features. The only limitation
is the unavailability of the
Split by Scene
function in the
Clip
menu when working
with virtual clips.
To delete a specific timeline, set it active then right-click on its tab to open a
pop-up menu. Select
Close Timeline
from the menu.
Summary of Contents for MEDIASTUDIO PRO 8
Page 1: ...User Guide Ulead Systems Inc September 2005 P N C22 180 110 0A0001 ...
Page 17: ...PART I VIDEO EDITOR ...
Page 44: ...44 VIDEO EDITOR ...
Page 94: ...94 VIDEO EDITOR ...
Page 138: ...138 VIDEO EDITOR ...
Page 172: ...172 VIDEO EDITOR ...
Page 193: ...PART II VIDEO CAPTURE ...
Page 200: ...200 VIDEO CAPTURE DV mode MPEG 2 mode ...
Page 234: ...234 VIDEO CAPTURE ...
Page 235: ...PART III AUDIO EDITOR ...
Page 246: ...246 AUDIO EDITOR ...
Page 267: ...PART IV MORE PROGRAMS ...
Page 296: ...296 MORE PROGRAMS ...
Page 297: ...INDEX ...
Page 308: ...308 ULEAD MEDIASTUDIO PRO X X Axis unit 245 Z Zooming 240 Zooming in out 54 ...