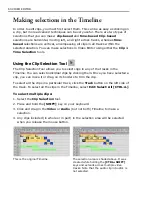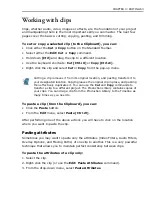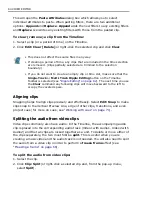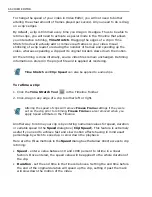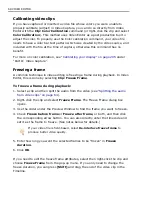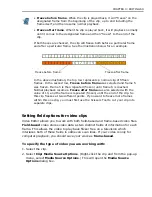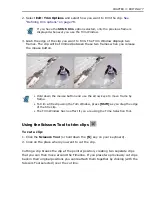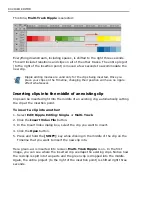CHAPTER 3: EDITING 73
Placing chapter cues
The third type is chapter cues. You will only need to set them if you plan to export
your project to either Ulead DVD Workshop or Ulead DVD MovieFactory. There,
your chapter cues will be used for easy navigation through DVD movies. All the
chapter points set in Video Editor will be recognized by both - DVD Workshop and
MovieFactory.
To set chapter cues in the Timeline:
1. Click
Display Mode
.
Alternatively,
click
View: Timeline Display Mode
.
2. Select
Chapter point cue bar
.
3. Click
OK
.
4. The horizontal bar beneath the Timeline Ruler now becomes the chapter point
cue bar. Click on this bar to set more chapter points. A green triangle indicator
appears as you add a chapter point. (To remove a Chapter point, drag the
triangle icon all the way to the left).
Locating clips
You can use cues to jump to a specific location in your project instantly.
To locate a specific clip:
1. Click the
Find Clip
button
or
Search: Find Clip [CTRL+F]
. This displays
the start time, duration, track and name of all the cues contained within the
current video project.
2. To go directly to a clip, select it under
Start Time
in the list box.
3. Click
OK
.
To go to another clip from the same source file, click the
Find Next
button
on
the Standard Toolbar or click
Search: Find Next [F2]
.
You can also use the
DVD Chapter Point Manager
in the View menu to
manage your chapter cues.
Summary of Contents for MEDIASTUDIO PRO 8
Page 1: ...User Guide Ulead Systems Inc September 2005 P N C22 180 110 0A0001 ...
Page 17: ...PART I VIDEO EDITOR ...
Page 44: ...44 VIDEO EDITOR ...
Page 94: ...94 VIDEO EDITOR ...
Page 138: ...138 VIDEO EDITOR ...
Page 172: ...172 VIDEO EDITOR ...
Page 193: ...PART II VIDEO CAPTURE ...
Page 200: ...200 VIDEO CAPTURE DV mode MPEG 2 mode ...
Page 234: ...234 VIDEO CAPTURE ...
Page 235: ...PART III AUDIO EDITOR ...
Page 246: ...246 AUDIO EDITOR ...
Page 267: ...PART IV MORE PROGRAMS ...
Page 296: ...296 MORE PROGRAMS ...
Page 297: ...INDEX ...
Page 308: ...308 ULEAD MEDIASTUDIO PRO X X Axis unit 245 Z Zooming 240 Zooming in out 54 ...