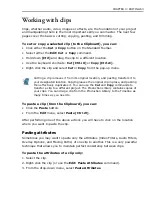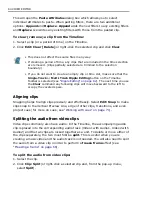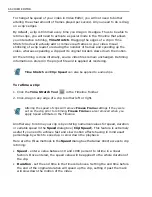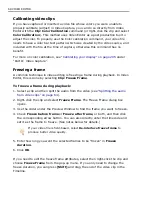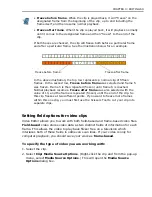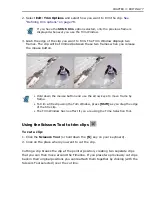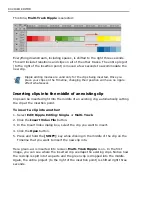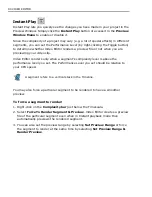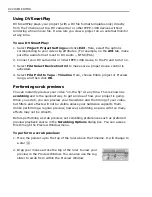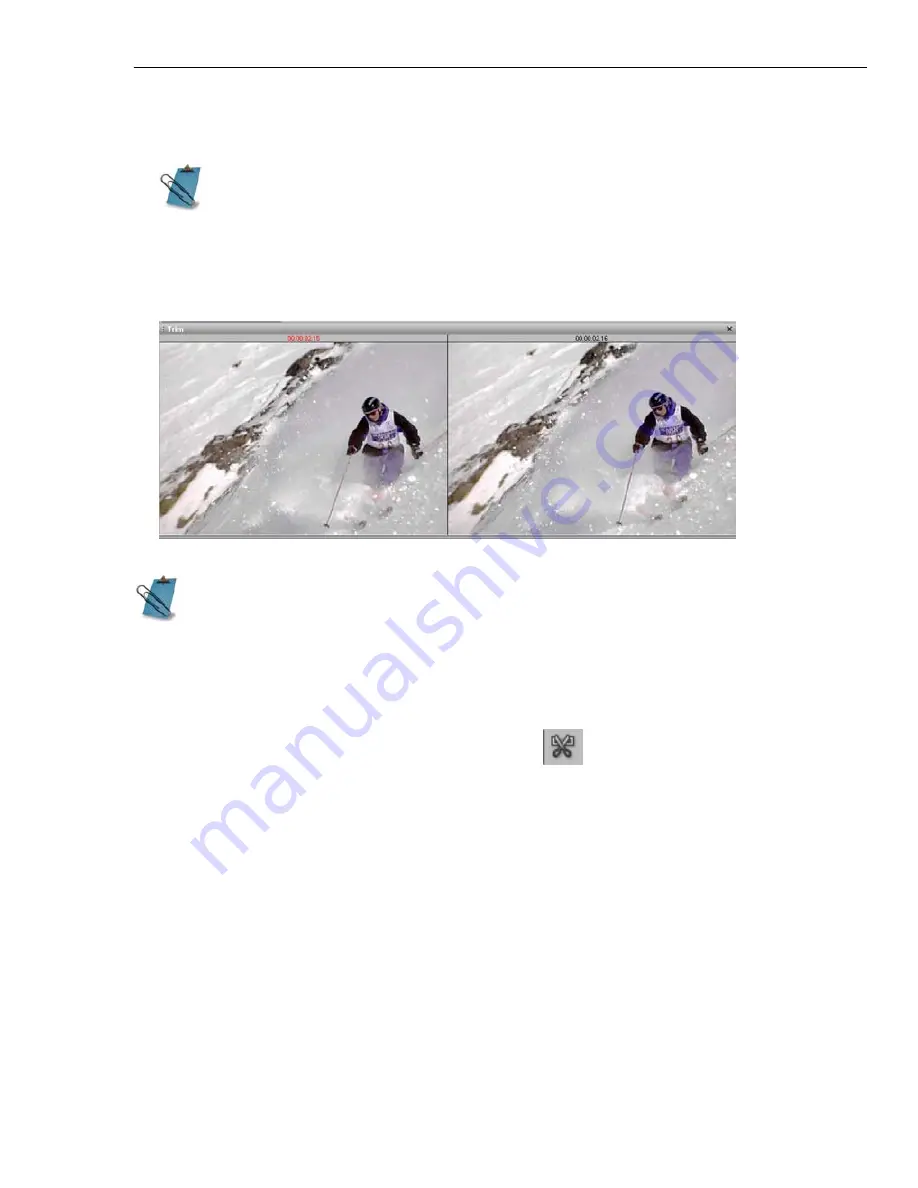
CHAPTER 3: EDITING 77
2. Select
Edit: Trim Options
and select how you want to trim the clip.
See
“Defining trim options” on page 78.
3. Grab the edge of the clip you want to trim. The Trim Window displays two
frames. The clip will be trimmed between these two frames when you release
the mouse button.
Using the Scissors Tool to trim clips
To cut a clip:
1. Click the
Scissors Tool
(or hold down the
[S]
key on your keyboard).
2. Click on the place where you want to cut the clip.
Cutting a clip breaks the clip at the pointer position, creating two separate clips
that you can then move around the Timeline. If you place two previously cut clips
back in their original positions you can reattach them together by clicking (with the
Scissors Tool selected) over the cut line.
If you have the
Stitch trim
option selected, only the previous frame is
displayed whenever you use the Trim Window.
• Hold down the mouse button and use the arrow keys to move frame by
frame.
• To trim a title clip using the Trim Window, press
[Shift]
as you drag the edge
of the title clip.
• The Trim Window has no effect if you are using the Time Selection Tool.
Summary of Contents for MEDIASTUDIO PRO 8
Page 1: ...User Guide Ulead Systems Inc September 2005 P N C22 180 110 0A0001 ...
Page 17: ...PART I VIDEO EDITOR ...
Page 44: ...44 VIDEO EDITOR ...
Page 94: ...94 VIDEO EDITOR ...
Page 138: ...138 VIDEO EDITOR ...
Page 172: ...172 VIDEO EDITOR ...
Page 193: ...PART II VIDEO CAPTURE ...
Page 200: ...200 VIDEO CAPTURE DV mode MPEG 2 mode ...
Page 234: ...234 VIDEO CAPTURE ...
Page 235: ...PART III AUDIO EDITOR ...
Page 246: ...246 AUDIO EDITOR ...
Page 267: ...PART IV MORE PROGRAMS ...
Page 296: ...296 MORE PROGRAMS ...
Page 297: ...INDEX ...
Page 308: ...308 ULEAD MEDIASTUDIO PRO X X Axis unit 245 Z Zooming 240 Zooming in out 54 ...