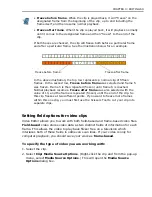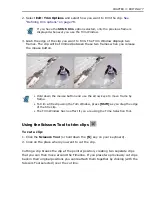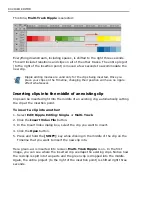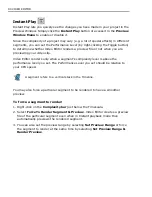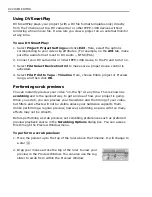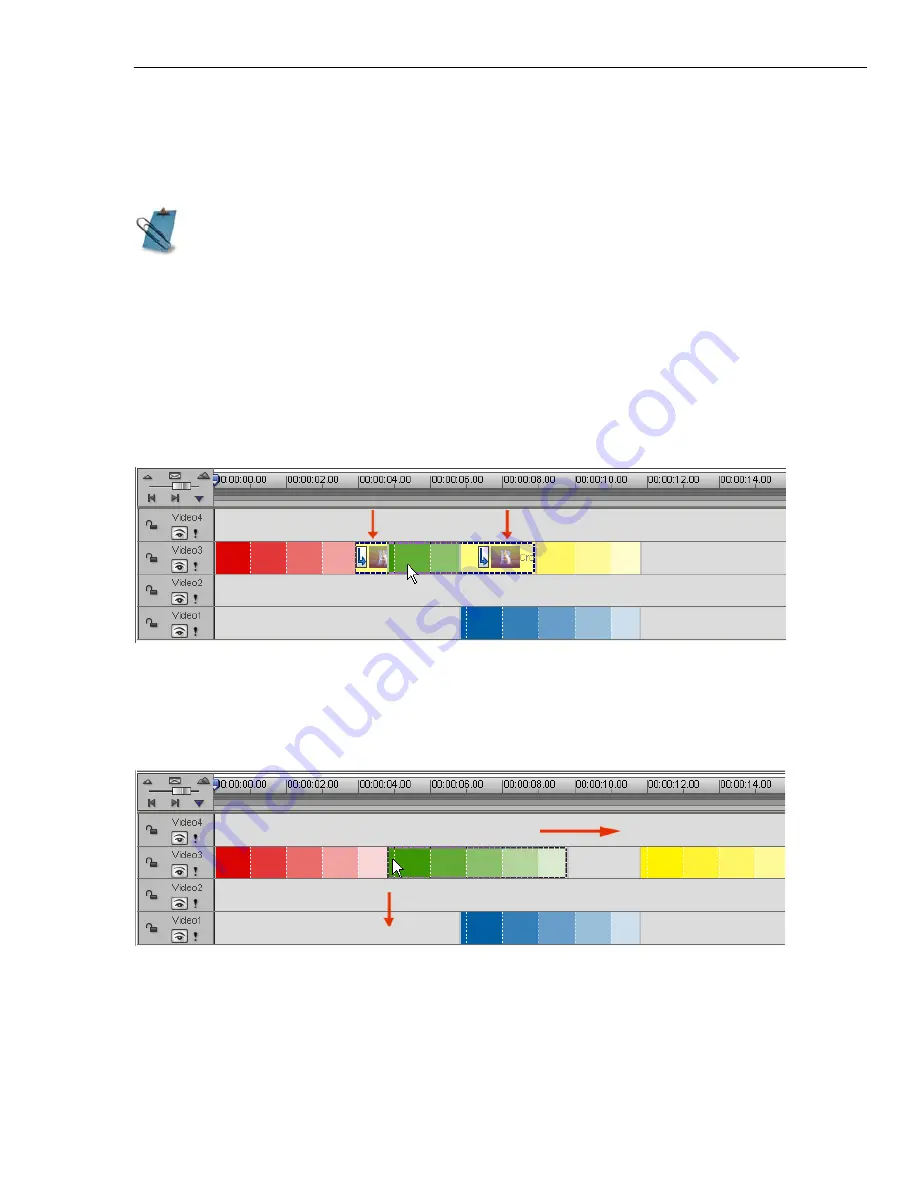
CHAPTER 3: EDITING 83
Ripple Editing examples
The following illustrations will help you understand the sometimes complex, but
extremely important and useful aspects of Ripple Editing.
Automatically overlaying an inserted clip (No Ripple)
No Ripple mode allows you to insert clips without temporal changes in other clips
position. In other words, inserting clips in No Ripple editing mode will not affect
positions of the clips on the Timeline. In the following example, two clips are
already on the Timeline while the third is being inserted. After insertion, the third
clip gets overlaid over the two neighbors without shifting them.
.
Inserting a clip into a full Timeline (Ripple)
In this example, the third clip is again inserted between the two clips. This time,
Single Track Ripple
is selected.
As the clip is being inserted, the clip to the right is moved to the right two seconds.
The entire track is shifted, spaces and all. (If you don't want the spaces preserved,
use
Push Away Insertion
. See
“Push Away insertion” on page 51
.)
All of the following examples involve the initial insertion of a clip from outside
of the Timeline. When moving already inserted clips around within the
Timeline, results will differ.
Summary of Contents for MEDIASTUDIO PRO 8
Page 1: ...User Guide Ulead Systems Inc September 2005 P N C22 180 110 0A0001 ...
Page 17: ...PART I VIDEO EDITOR ...
Page 44: ...44 VIDEO EDITOR ...
Page 94: ...94 VIDEO EDITOR ...
Page 138: ...138 VIDEO EDITOR ...
Page 172: ...172 VIDEO EDITOR ...
Page 193: ...PART II VIDEO CAPTURE ...
Page 200: ...200 VIDEO CAPTURE DV mode MPEG 2 mode ...
Page 234: ...234 VIDEO CAPTURE ...
Page 235: ...PART III AUDIO EDITOR ...
Page 246: ...246 AUDIO EDITOR ...
Page 267: ...PART IV MORE PROGRAMS ...
Page 296: ...296 MORE PROGRAMS ...
Page 297: ...INDEX ...
Page 308: ...308 ULEAD MEDIASTUDIO PRO X X Axis unit 245 Z Zooming 240 Zooming in out 54 ...