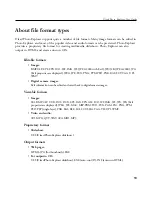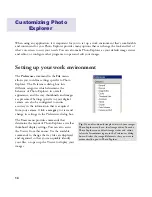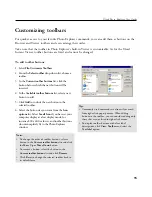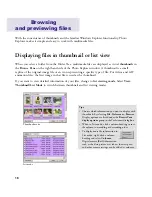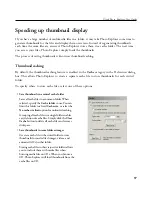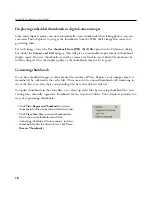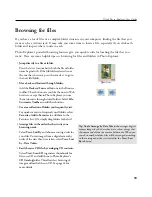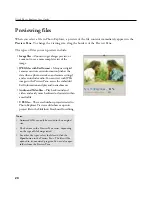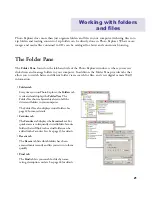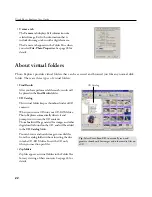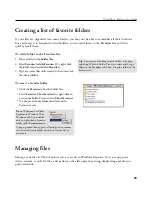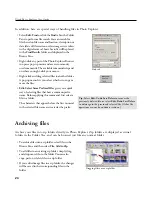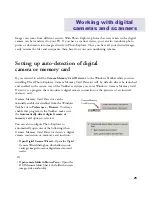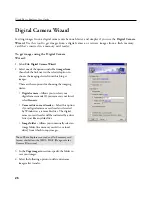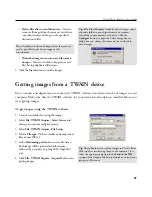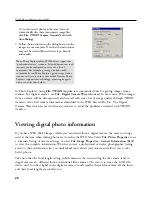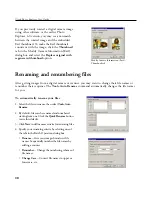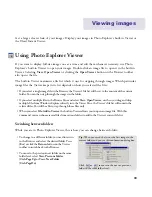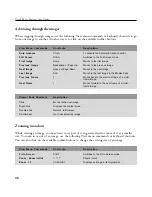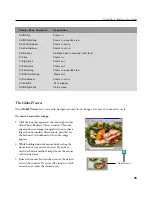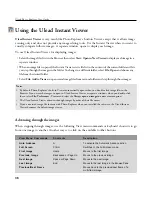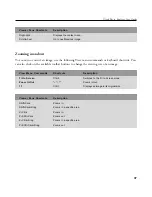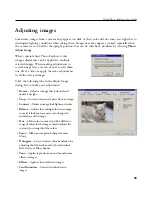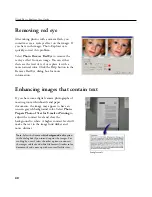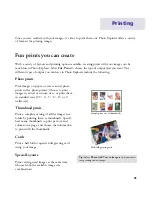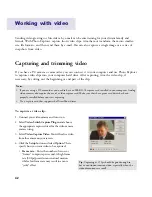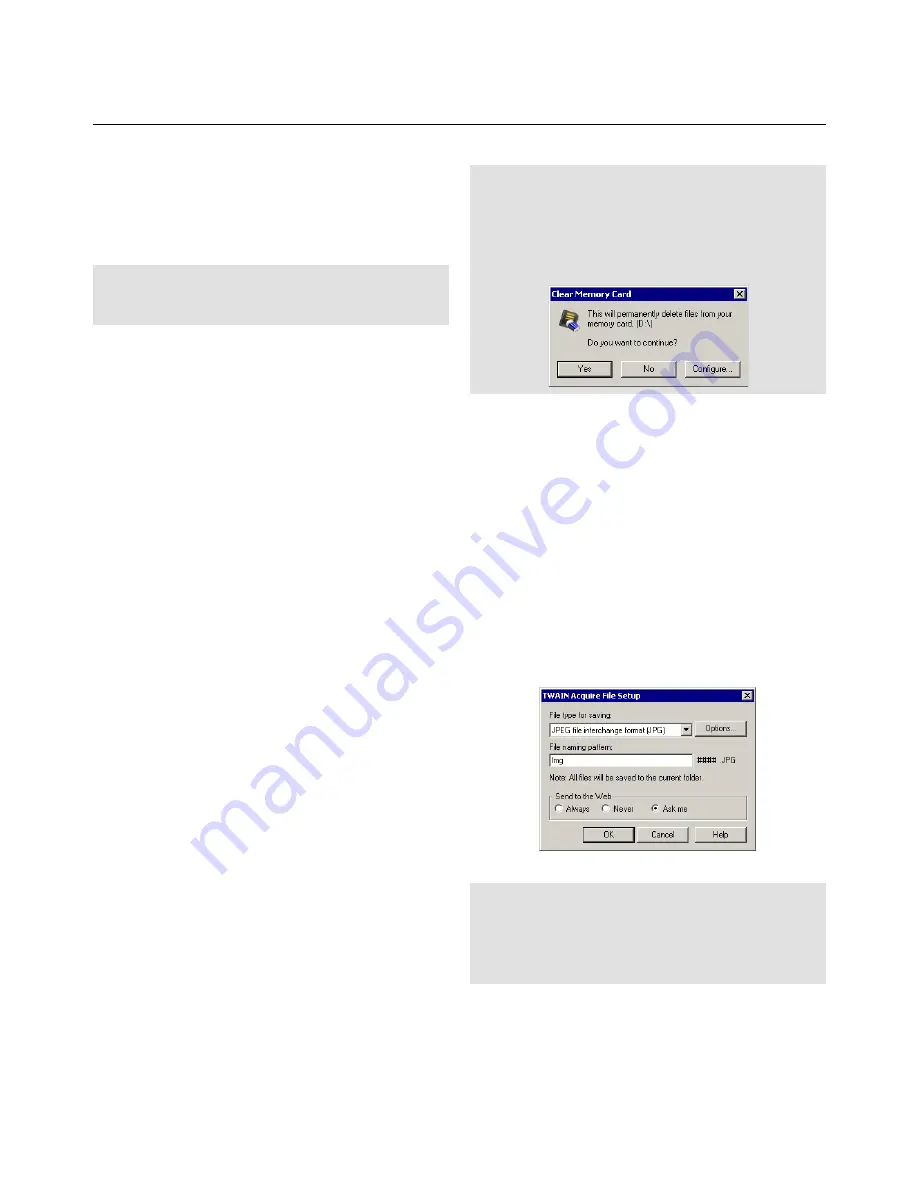
27
Ulead Photo Explorer User Guide
Getting images from a TWAIN device
Most scanners and digital cameras come with TWAIN software that allows transfer of images to your
computer. Make sure that the TWAIN software for your device has already been installed before you
start getting images.
•
Delete files after successful transfer --
Select to
remove all images from the memory card after a
successful transfer of images to the specified
destination folder.
Tip:
File: Clear Memory Card
also deletes images under
a specific folder in your digital camera or removes
everything in your memory card drive. Click the
Configure
button to open the Select Image Source
dialog box and choose the source device in which to
delete images.
Tip:
Photo Explorer can upload images to Ulead's iMira
Web site after transferring them to the computer. Just
select the appropriate option in the
Send to the Web
section of the Acquire File Setup dialog box to send your
images to iMira.com.
To get images using the TWAIN software:
1. Create a new folder for saving the images.
2. Select
File: TWAIN Acquire - Select Source
and
choose your scanner or digital camera.
3. Select
File: TWAIN Acquire - File Setup
.
4. Select a
File type
. (To have smaller and compressed
files, choose JPEG.)
5. In the
File naming pattern
box, enter a file name.
Each image will be prefixed with this name
followed by a counter (e.g. Img0001, Img0002,
etc.)
6. Click
File: TWAIN Acquire - Acquire Now
to start
getting images.
Note:
Automatic deletion of images from the memory
card is possible if your device supports this
functionality.
•
Renumber images to ensure every file name is
unique --
Select to renumber images to avoid
files having duplicated file names.
5. Click the
Start
button to transfer images.