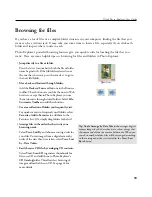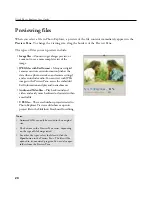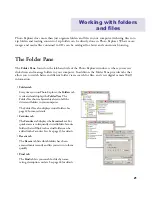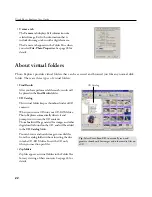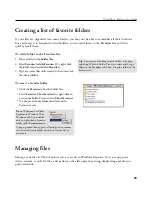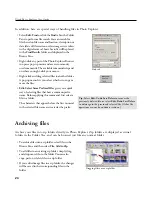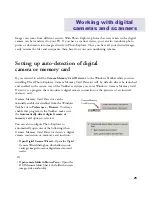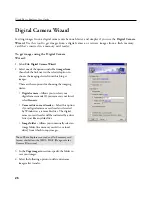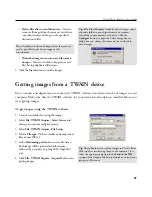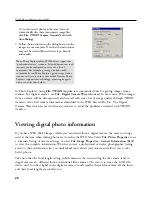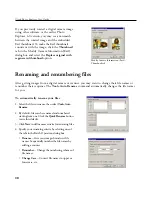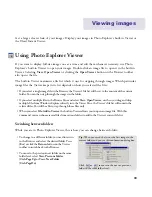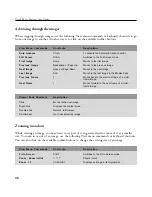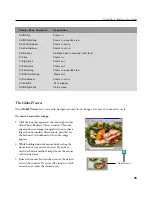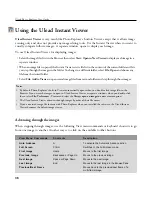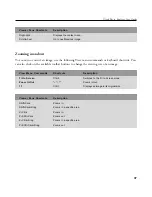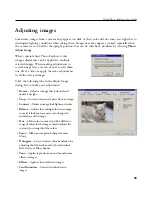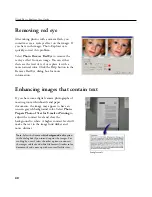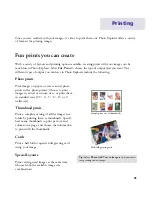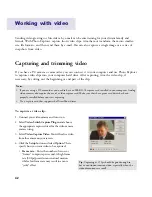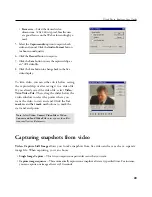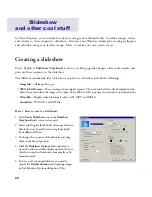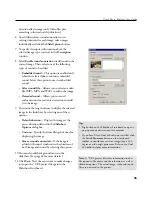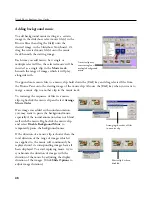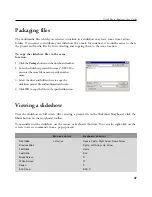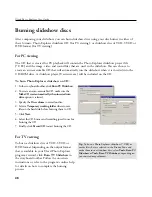33
Get a larger, clearer look of your images. Display your images in Photo Explorer's built-in Viewer or
the Ulead Instant Viewer.
Using Photo Explorer Viewer
If you want to display full-size images one at a time and edit them whenever necessary, use Photo
Explorer's built-in Viewer to open your images. Double-click an image file to open it in the built-in
Viewer. Selecting
View: Open Viewer
or clicking the
Open Viewer
button on the Browser toolbar
also opens the file.
The built-in Viewer maintains a file list which it uses for stepping through images. Which particular
image files the Viewer keeps in its list depends on how you selected the files:
• If you select a single image file in the Browser, the Viewer's file list will be set to the content of the current
folder. You can then step through the images in the folder.
• If you select multiple files in the Browse Pane and select
View: Open Viewer
, or when you drag and drop
multiple files from Windows Explorer directly into the Viewer Pane, the Viewer's file list will contain the
selected files. You will be able to step through those files only.
• When you select
File: Add to Viewer
, the built-in Viewer allows you to open an image file. With this
command, you can choose several files from various folders to add to the Viewer's current file list.
Switching between folders
While you are in Photo Explorer Viewer, this is how you can change between folders:
Viewing images
• To change to a different folder, you need to return
to the Browser and select the desired folder. Press
[
Esc
] or click the
Return
button on the Viewer
toolbar to switch back to the Browser.
• To move to the previous/next folder on the same
folder level, select
View: Previous Folder
[
Ctrl+PageUp
] or
View: Next Folder
[
Ctrl+PageDn
].
Tip:
When you reach the last or the first image in the
current folder and you see this confirmation dialog box:
Click
or
to move to the next or previous
folder in the same folder level.