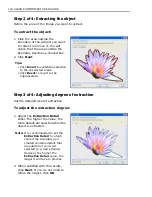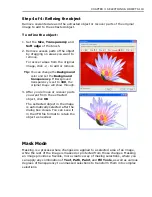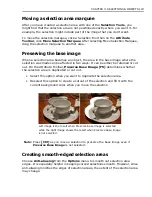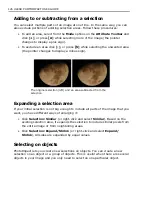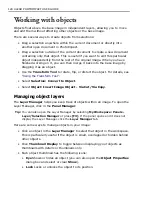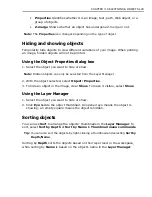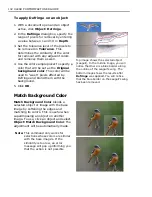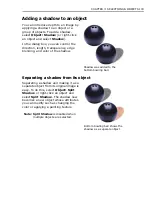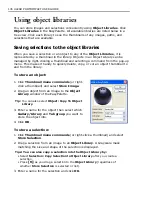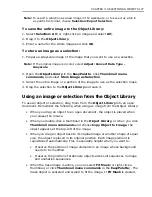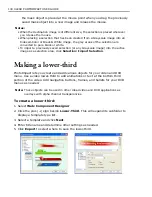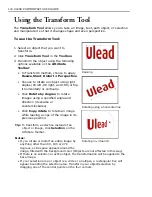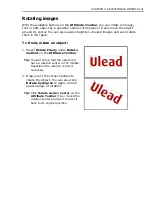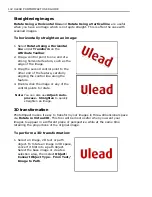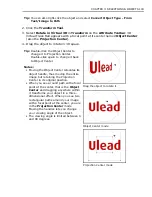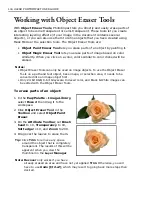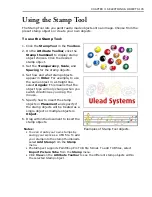132 ULEAD PHOTOIMPACT USER GUIDE
To apply Defringe on an object:
1. With a document open and an object
active, click
Object: Defringe
.
2. In the
Defringe
dialog box, specify the
range of pixels for removal by entering
a value between 1 and 10 in
Depth
.
3. Set the tolerance level of the pixels to
be removed in
Tolerance
. This
determines the similarity of the color
for removal with any adjacent colors
and removes them as well.
4. Use the color sample picker to specify a
color that will be set as the
Original
background color
. This color will be
used to “wash” pixels affected by
Defringe and blend them with the
background.
5. Click
OK
.
Match Background Color
Match Background Color
blends a
selected object or image with the base
image by softening the edges and
matching its colors. This is useful when
superimposing an object on another
image. To use, click an object and select
Object: Match Background Color
. The
adjustment will be automatically made.
Note:
This command only works for
selections whose colors are similar
with the base image’s. If the
similarity is too low, an error
message will pop up informing you
that the action is not possible.
Top image shows the selected object
(seagull). In the middle image, you will
notice that there is a blue border along
the outline of the seagull’s wing. The
bottom image shows the results after
Defringe
was applied. You will notice
that the blue border on the seagull’s wing
has been removed.
Summary of Contents for PHOTOIMPACT 11
Page 1: ...User Guide Ulead Systems Inc August 2005 ...
Page 295: ...9 Appendix COMMANDS ...