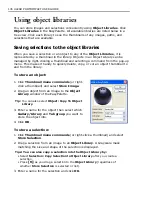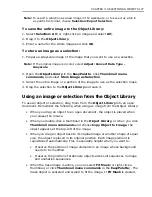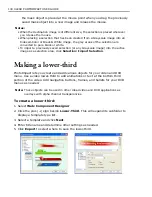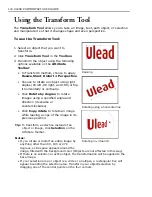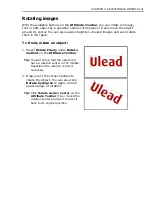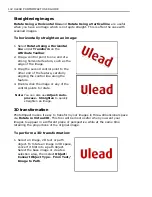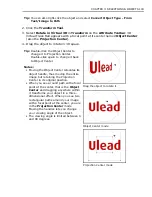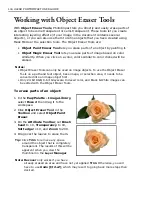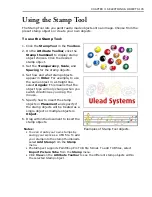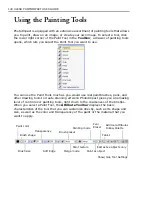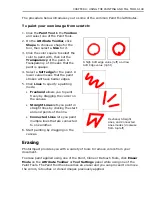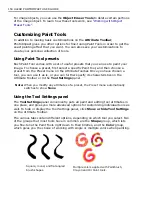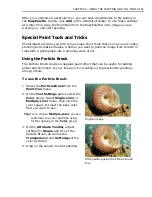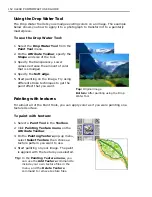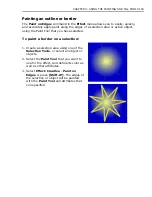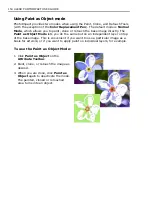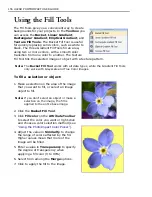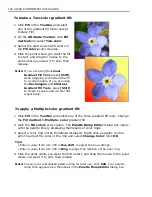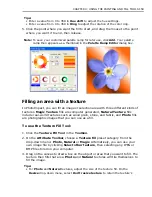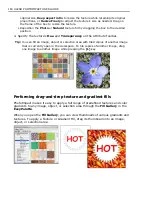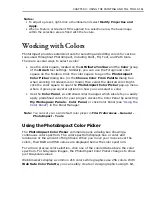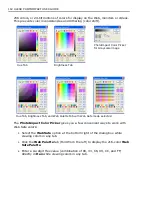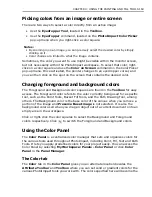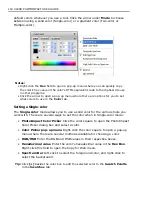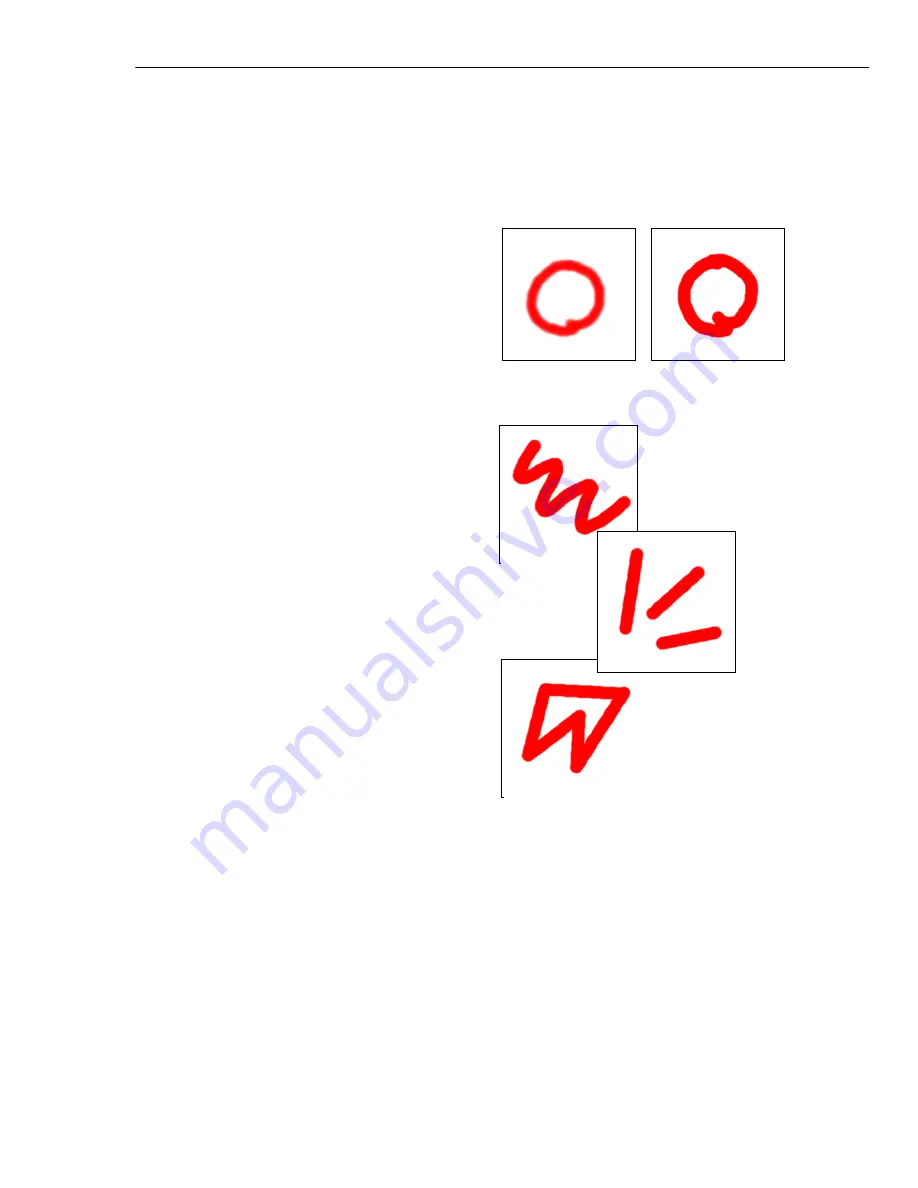
CHAPTER 4: USING THE PAINTING AND FILL TOOLS 149
The procedure below introduces you to some of the common Paint Tool attributes.
To paint your own image from scratch:
1. Click the
Paint Tool
in the
Toolbox
and select one of the Paint Tools.
2. On the
Attribute Toolbar
, click
Shape
to choose a shape for the
tool, then select a
Size
for it.
3. Click the color square to select the
color to paint with, then set the
Transparency
of the paint. A
Transparency of 0 means that the
paint is opaque.
4. Select a
Soft edge
for the paint. A
lower value means that the paint
strokes will have harder edges.
5. Click
Lines
to specify a painting
mode.
•
Freehand
allows you to paint
freely by dragging the cursor on
the canvas.
•
Straight Lines
lets you paint in
straight lines by clicking the start
and end points of the line.
•
Connected Lines
lets you paint
multiple lines that are connected
to one another.
6. Start painting by dragging on the
canvas.
Erasing
PhotoImpact provides you with a variety of tools to remove colors from your
document.
To erase paint applied using one of the Paint, Clone or Retouch Tools, click
Eraser
Mode
on the
Attribute Toolbar
or
Tool Settings
panel while using one of the
Paint Tools. The Paint Tool then becomes an eraser and you can proceed to remove
the colors, retouches or cloned images previously applied.
A high Soft edge value (left) and low
Soft Edge value (right).
Freehand, Straight
Lines, and Connected
Lines modes (clockwise
from top left).
Summary of Contents for PHOTOIMPACT 11
Page 1: ...User Guide Ulead Systems Inc August 2005 ...
Page 295: ...9 Appendix COMMANDS ...