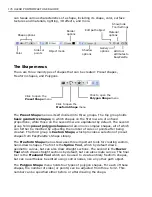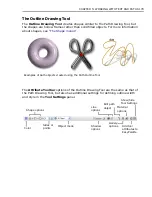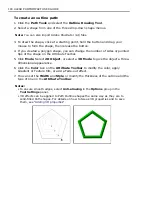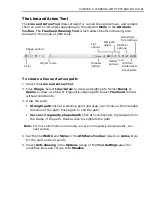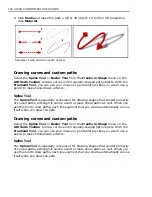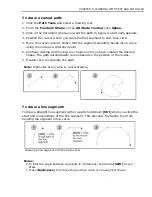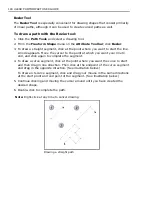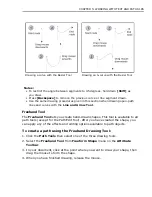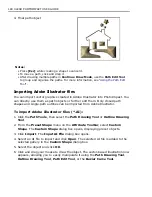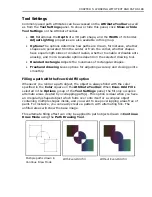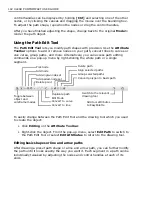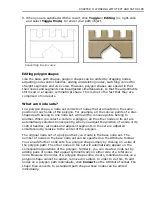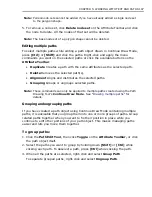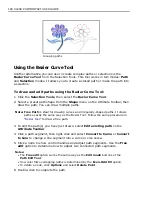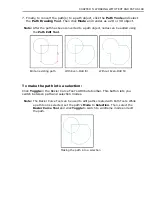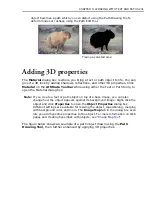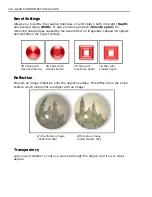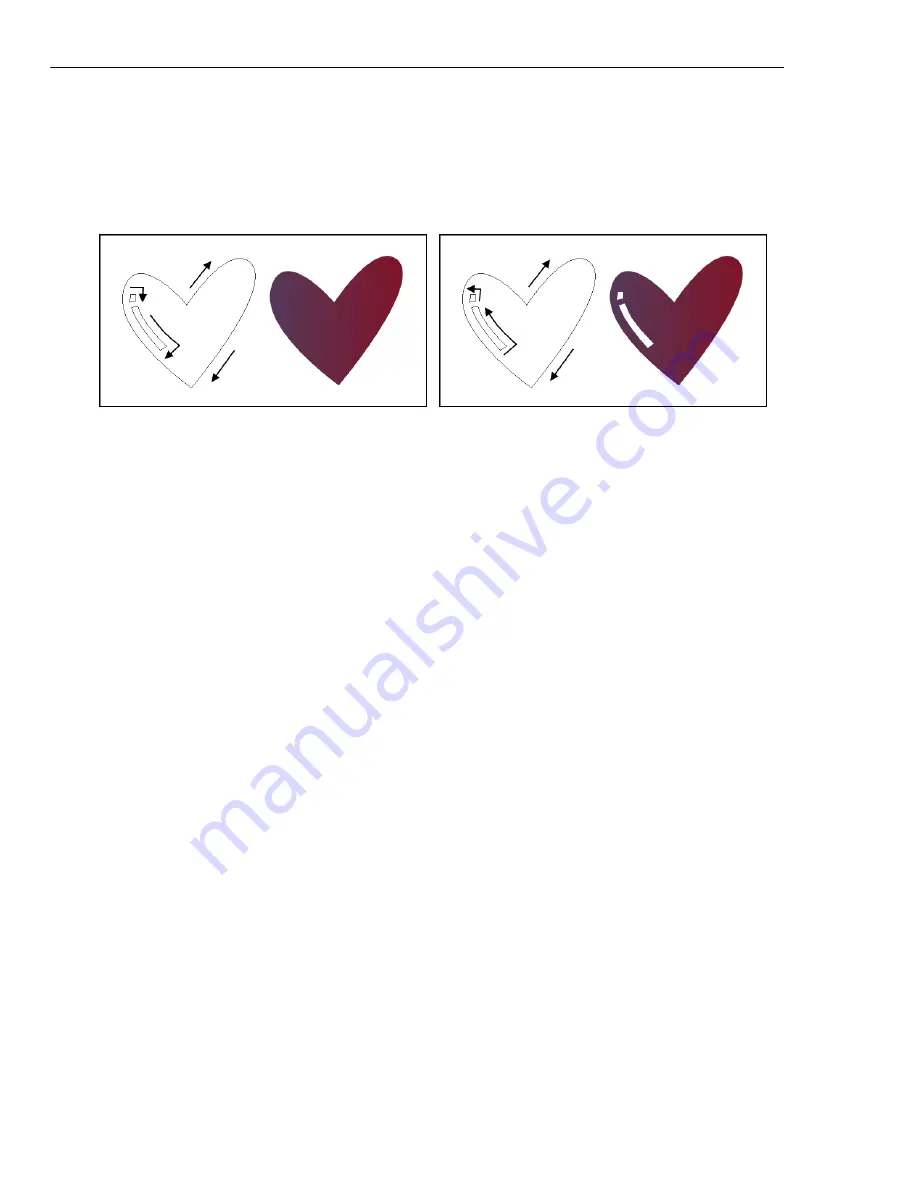
190 ULEAD PHOTOIMPACT USER GUIDE
When the
Even-Odd Fill
option is not selected, the fill occupies the entire interior
of the object whether paths overlap or not. There are instances, though, in which
overlapping areas are still left unfilled, depending on how the path was drawn. If
the path's inner curve or line segments were drawn in the opposite direction as the
outer segments, overlapping regions will not be filled. See the sample illustrations
below.
Editing paths
The limitless potential of path objects can be unlocked through editing existing
paths. Add, delete, and move edit points in order to reshape, tweak, and adjust
your shapes. Turn curved segments into straight sections, or vice versa.
PhotoImpact gives you editing tools that let you completely customize and tweak
path objects with great versatility.
When you edit path objects, they will be displayed as a
wireframe
structure. This
structure essentially consists of the line and curve segments that comprise the
path. Each segment contains
nodes
and up to two
control handles
at each end,
all of which you can adjust by dragging. Nodes let you control the start or end
position of a line segment, whereas control handles let you control the shape of a
curve.
• Nodes that are adjoined by two line segments do not have control handles,
unless the path has been created with the Spline Tool.
• Nodes that are adjoined by two curve segments will display two control
handles that let you adjust the curve.
• Nodes that are adjoined by one line segment and one curve segment will
display one control handle that lets you adjust the curve segment only.
Inner path shapes drawn in the same
direction as the outer shape
Inner path shapes drawn in the opposite
direction as the outer shape
Summary of Contents for PHOTOIMPACT 11
Page 1: ...User Guide Ulead Systems Inc August 2005 ...
Page 295: ...9 Appendix COMMANDS ...