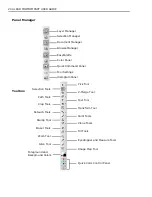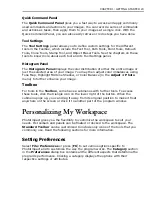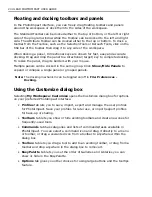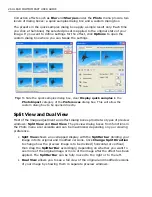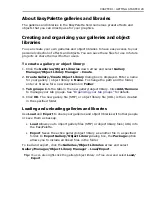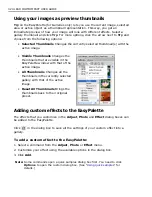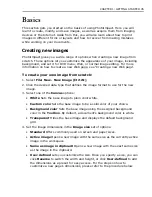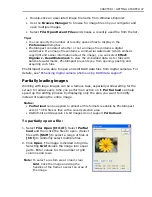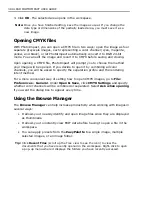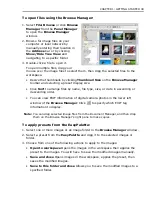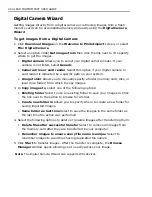26 ULEAD PHOTOIMPACT USER GUIDE
Correction effects such as
Blur
and
Sharpen
under the
Photo
menu provide two
levels of dialog boxes: a quick samples dialog box and a custom dialog box.
The presets in the quick samples dialog box apply a single result only. Each time
you click a thumbnail, the selected preset is applied to the original state of your
image. If you want to define settings for the effect, click
Options
to open the
custom dialog box where you can tweak the settings.
Tip:
To hide the quick samples dialog box, clear
Display quick samples
in the
PhotoImpact
category of the
Preferences
dialog box. This will allow the
custom dialog box to be opened directly.
Split View and Dual View
Most of the image adjustment and effect dialog boxes provide two types of preview
windows:
Split View
and
Dual View
. The preview dialog boxes from functions in
the Photo menu are resizable and can be maximized, depending on your viewing
preference.
•
Split View
shows an overlapped display with the
Splitter bar
dividing your
image into its original and modified versions. Click
Change Split Direction
to change how the preview image is to be divided (horizontal or vertical)
then drag the
Splitter Bar
accordingly, depending on whether you want to
see more of the original image or more of the image after the effect has been
applied. The
Splitter Bar
can be fully moved to the right or to the left.
•
Dual View
allows you to see a full view of the original and modified versions
of your image by showing them in separate preview windows.
Summary of Contents for PHOTOIMPACT 11
Page 1: ...User Guide Ulead Systems Inc August 2005 ...
Page 295: ...9 Appendix COMMANDS ...