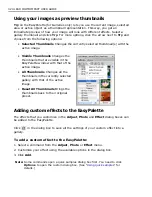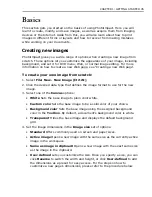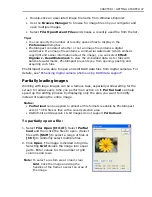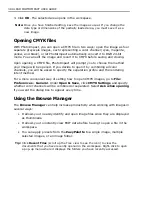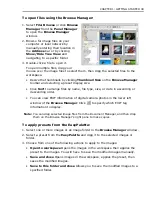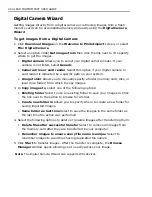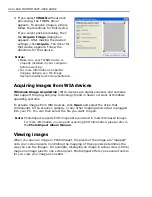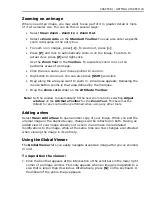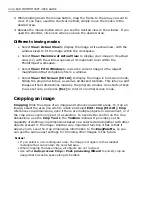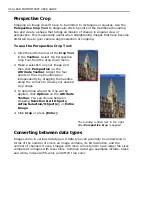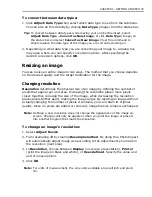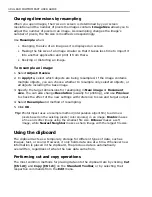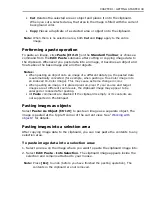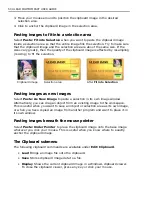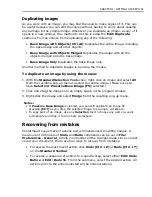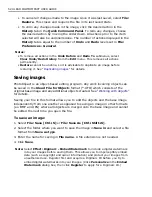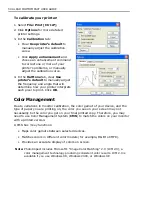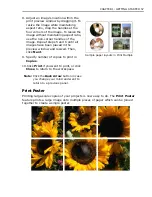46 ULEAD PHOTOIMPACT USER GUIDE
Perspective Crop
Cropping an image doesn’t have to be limited to rectangles or squares. Use the
Perspective Crop Tool
to diagonally stretch points of the traditional bounding
box and create a shape that brings an illusion of change in angular view or
perspective. This is especially useful when straightening images that have become
distorted due to poor camera angle selection or cropping.
To use the Perspective Crop Tool:
1. Click the bottom arrow of the
Crop Tool
in the
Toolbox
. Select the Perspective
Crop Tool from the drop down menu.
2. Make a selection on your image and
then click
Perspective
on the
Attribute Toolbar
. Adjust the four
points of the crop bounding box
independently by dragging the handles
along the corners to create your desired
crop shape.
3. To determine where the crop will be
applied, click
Options
on the
Attribute
Toolbar
. You can choose between
cropping
Selection & All Objects
,
Active Selection/Object(s)
, or
Entire
Image
.
4. Click
Crop
or press
[Enter]
.
Converting between data types
Images come in various data types. A data type can generally be understood in
terms of the number of colors an image contains, its bit resolution, and the
number of channels it uses. Images with more colors tend to have larger file sizes
compared to images with less colors. Common data type examples include: black
and white, indexed 256-color, and CMYK true color.
The building is tilted less to the right
after
Perspective Crop
is applied
Summary of Contents for PHOTOIMPACT 11
Page 1: ...User Guide Ulead Systems Inc August 2005 ...
Page 295: ...9 Appendix COMMANDS ...