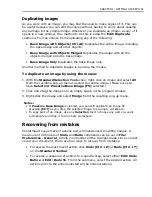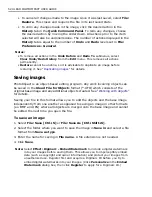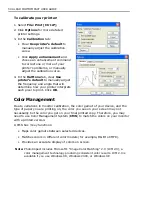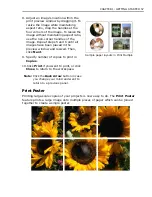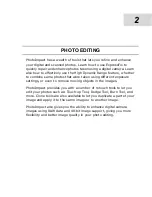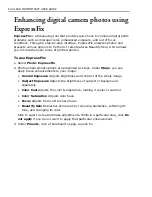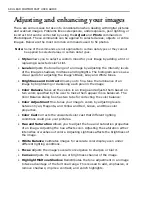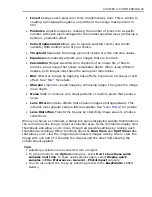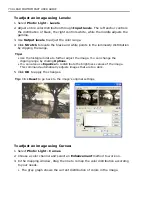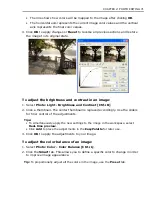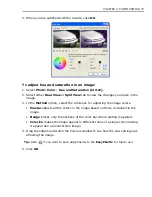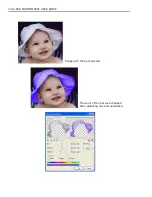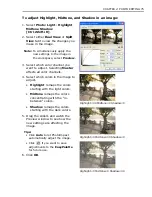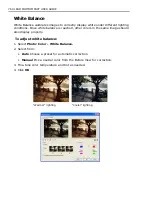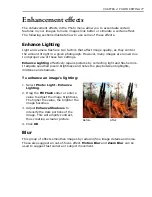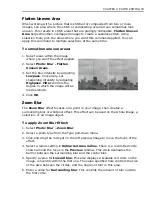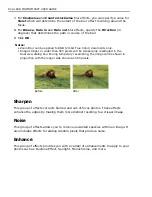CHAPTER 2: PHOTO EDITING 65
4. For finer adjustments, click
Custom
.
Under
Custom adjustment
, the
center thumbnail shows the current
state of your photo and the
surrounding thumbnails represent
different changes that can be applied.
Click the thumbnails to apply
changes.
Note:
Thumbnail variation determines
the incremental changes for the
thumbnails. Drag the slider up or
down to have a lesser or greater
application of changes.
If results are not satisfactory and you
want to remove the custom
adjustments in a step, click
Reset
.
If you go back to the Presets section,
a
Custom
thumbnail is added.
5. When you have applied changes in a
step, a check mark will be displayed in
that step. Click
Next
, or to skip steps,
just click a desired step.
6. To go back to previous steps, click
Back
or click a specific step. Since
ExpressFix applies enhancements in
the order specified under Steps,
enhancements after the current step
will be removed from the image when
you go back to previous steps. Before
you exit the dialog box, remember to
click on the remaining steps to
reapply them.
7. The last step is
Beautify Skin
. This
step lets you smoothen coarse and
uneven skin. See
“Beautify Skin”
for
details.
8. When you are satisfied with all the
enhancements, click
OK
.
Tip:
Click
Reset All
to restore all options
to their default values.
Image is too dark and the subject
cannot be clearly distinguished.
Exposure problem was fixed
Summary of Contents for PHOTOIMPACT 11
Page 1: ...User Guide Ulead Systems Inc August 2005 ...
Page 295: ...9 Appendix COMMANDS ...