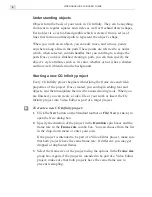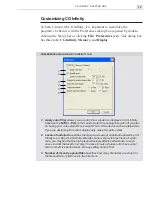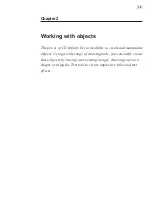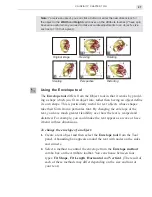CG INFINITY: CHAPTER ONE
13
Customizing CG Infinity
To better work with CG Infinity, it is important to customize the
program’s behavior with the Preferences dialog box (opened by double-
clicking the Status bar or clicking
File: Preferences
[
F
6
]
). This dialog box
has three tabs:
CG Infinity
,
Memory
, and
Display
.
PREFERENCES DIALOG BOX: CG INFINITY TAB
1. Apply color filter
allows you to control how colors are displayed in CG Infinity,
based on the
NTSC
or
PAL
color models. Select the appropriate option if you plan
on having your video played back on an NTSC or PAL device such as a television.
If you are designing for monitor display only, leave this option clear.
2. Levels of undo/redo
specifies the maximum levels of undo/redo allowed by CG
Infinity (up to 99). As CG Infinity allocates more memory for each level of undo/
redo, you may find that too high a level adversely affects performance. In such
cases, restrict the level to 3-4 only. You can of course choose not to have undo/
redo to maximize performance, but any editing done is final.
3. Number of recently opened files
specifies how many file names are stored in
the Recent History list found in the File menu.
1
2
3
4
5
6
Summary of Contents for VIDEOGRAPHICS LAB
Page 1: ......
Page 2: ......
Page 3: ...User Guide Ulead Systems Inc September 2005 ...
Page 5: ......
Page 30: ...VIDEOGRAPHICS LAB USER GUIDE 26 ...
Page 60: ...VIDEOGRAPHICS LAB USER GUIDE 56 ...
Page 68: ...VIDEOGRAPHICS LAB USER GUIDE 64 ...
Page 69: ......
Page 104: ...VIDEOGRAPHICS LAB USER GUIDE 36 ...
Page 108: ...VIDEOGRAPHICS LAB USER GUIDE 40 ...