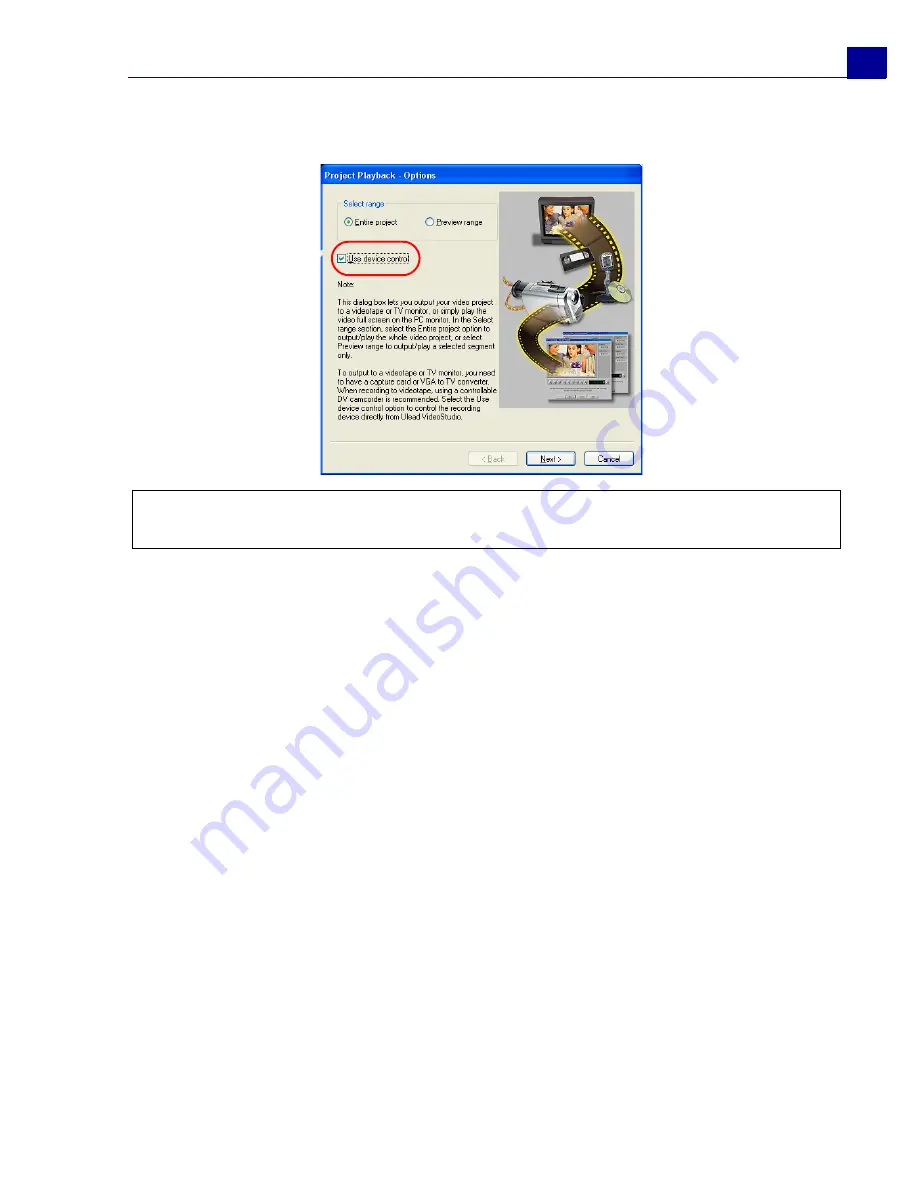
ULEAD VIDEOSTUDIO USER GUIDE
57
3. In the
Project Playback - Options
dialog box, select
Use device control
then
click
Next
.
4. In the
Project Playback - Device Control
dialog box, use the
Navigation
Panel
to go to the section of the DV tape where to start recording your project.
Note
: If you only want to output the preview range of your project to the DV
camcorder, select
Preview range
.










































