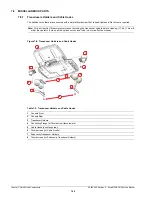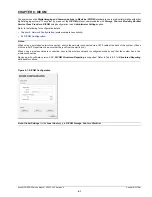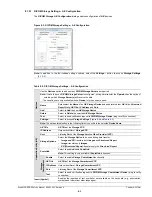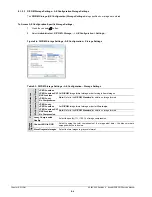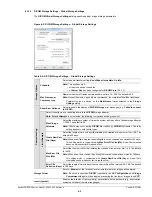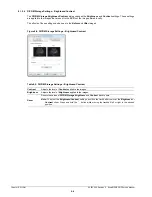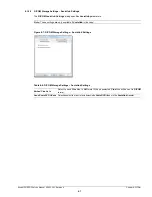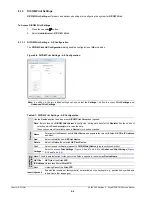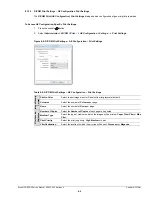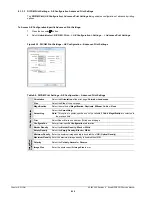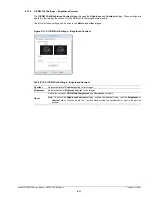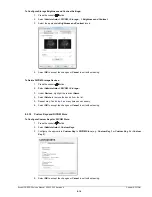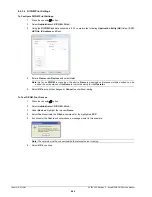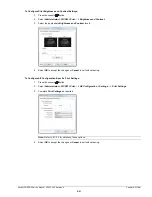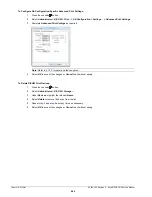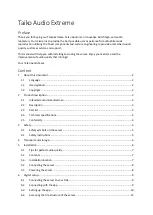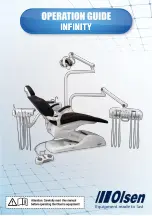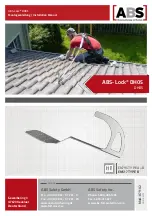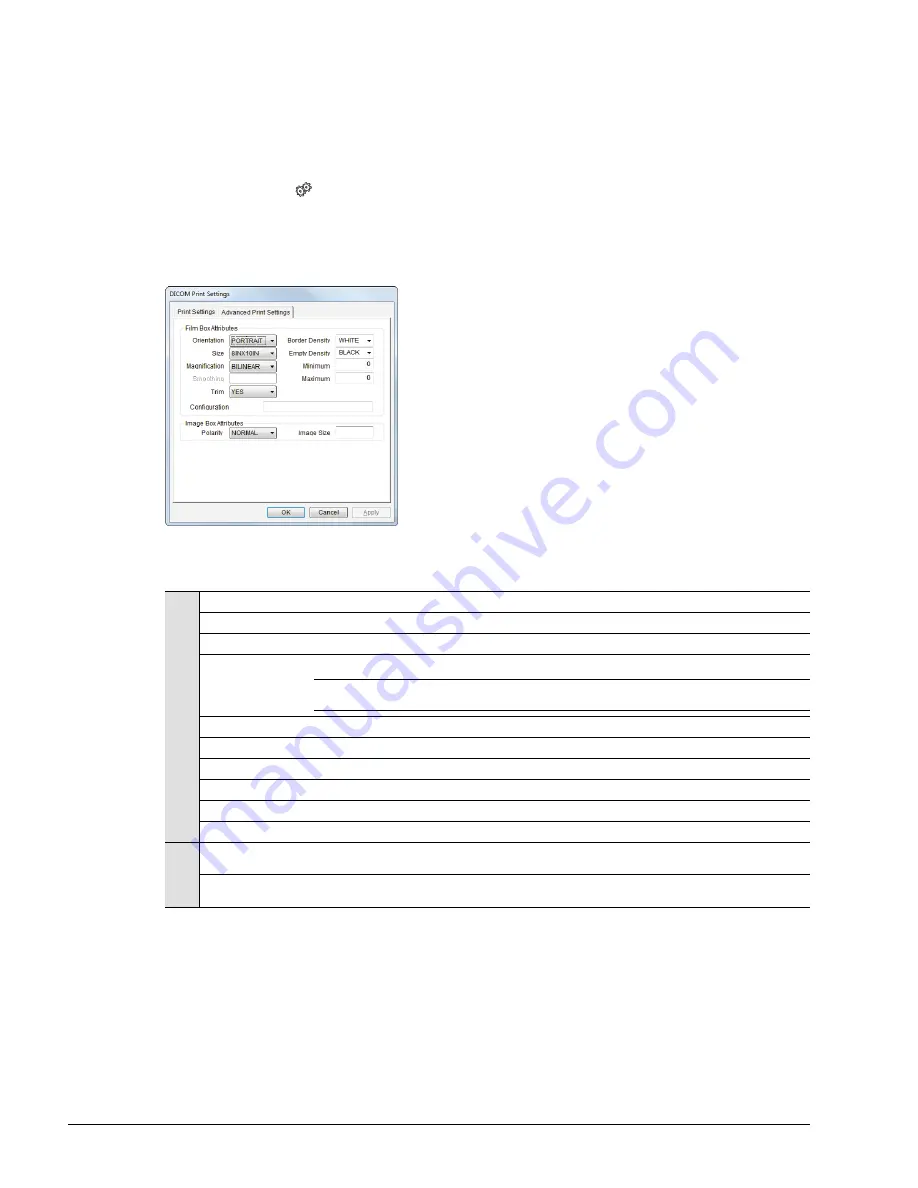
Chapter 8: DICOM
00.053.205, Revision A SonixMDP/SP/OP Service Manual
8-10
8.1.3.3
DICOM Print Settings – AE Configuration Advanced Print Settings
The
DICOM Print (AE Configuration) Advanced Print Settings
dialog enables configuration of advanced printing
options.
To Access AE Configuration-Specific Advanced Print Settings:
1.
Press the console
button.
2.
Select
Administrator > DICOM > Print… > AE Configuration > Settings… > Advanced Print Settings
.
Figure 8-10: DICOM Print Settings – AE Configuration – Advanced Print Settings
Table 8-9: DICOM Print Settings – AE Configuration – Advanced Print Settings
Film
Bo
x Attributes
Orientation
Select the
Orientation
of the print page:
Portrait
or
Landscape
.
Size
Select the
Size
of the print page.
Magnification
Select the method of
Magnification
:
Replicate
,
Bilinear
,
Cubic
or
None
.
Smoothing
Select the
Smoothing
.
Note:
This option is printer-specific and only available if
Cubic Magnification
is selected in
the previous field.
Trim
Select
Yes
or
No
to use a border (
Trim
) on each page.
Configuration
Enter printer-specific
Configuration
information.
Border Density
Select the
Border Density
:
Black
or
White
.
Empty Density
Select the
Empty Density: Black
or
White
.
Minimum Density
Enter the minimum image density in hundredths of
OD
(
Optical Density
).
Maximum Density
Enter the maximum image density in hundredths of
OD
.
Imag
e Bo
x
At
tribu
tes Polarity
Select the
Polarity
:
Normal
or
Reverse
.
Image Size
Enter the printer-specific
Image Size
in mm.
Summary of Contents for Sonix MDP
Page 1: ...Analogic Ultrasound Service Manual SonixMDP SP OPQ Ultrasound System...
Page 2: ......
Page 4: ......
Page 14: ...Chapter 2 System Specifications 00 053 205 Revision A SonixMDP SP OP Service Manual 2 2...
Page 46: ...Chapter 5 Software 00 053 205 Revision A SonixMDP SP OP Service Manual 5 4...
Page 120: ...Chapter 8 DICOM 00 053 205 Revision A SonixMDP SP OP Service Manual 8 24...
Page 147: ......