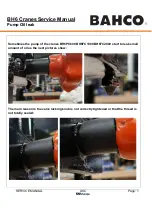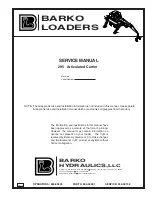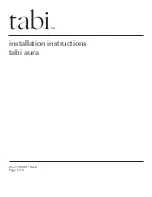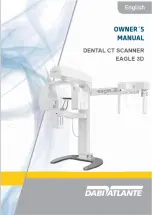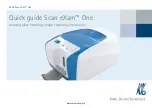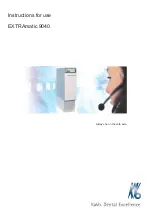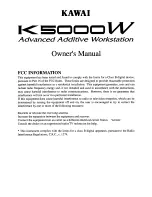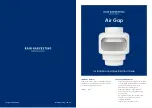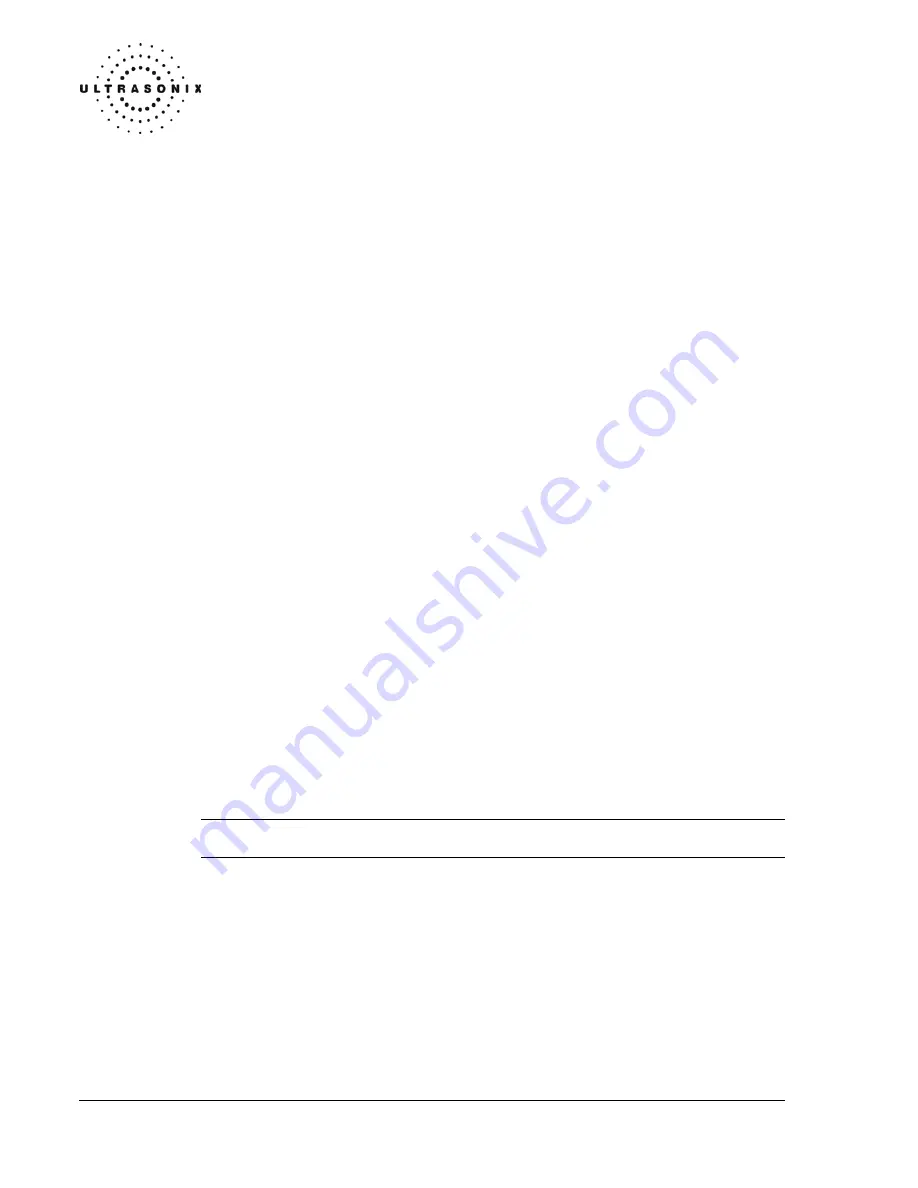
14.7 LCD DISPLAY IS BLANK, TOUCH SCREEN DISPLAYS CORRECTLY
14.7.1 Check the LCD Display Power Source
If the SONIX is powered up with the LCD display unplugged, it may not display properly
and will be blank. After approximately 2 minutes, the touch screen will display correctly.
Either
OK
,
End Exam
, the
B
tab or the
Presets
tab will be displayed. Even after repeated
restarts, the LCD display will still be blank. There are two options to try when this occurs.
Option 1: To reset LCD Display Factory Defaults:
1. Press
SHIFT
+
Fn
+
J
simultaneously on the keyboard to reset the display setting to
the factory defaults.
Option 2: To obtain help from an Ultrasonix Technical Support Representative:
By following the steps listed below, a temporary video connection can be made to enable
an Ultrasonix Technical Support Representative to help restore the display settings.
1. Locate a television with an RCA cable.
2. Plug the RCA cable into the TV's Video input connector.
3. On the SONIX, open the top, flip panel.
4. Locate the video splitter connected to Port 13 (refer to
Figure 3-2: Connectivity Panel
Figure 3-3: Connectivity Panel (SX1.1)
for details on this connection).
5. Disconnect the video splitter's blue or green connector from the SONIX's RCA plug.
6. Reconnect this RCA plug with the RCA cable (yellow) from the television.
14.8 LCD DISPLAY IS BLANK, TOUCH SCREEN DISPLAYS ULTRASONIX LOGO ONLY
Option 1: To ensure the Trackball and Mouse ports are properly connected:
1. Press a key on the console to determine whether or not the SONIX will begin the boot
process.
Note: If the boot process continues, the keyboard and mouse plugs may have been
interchanged.
2. On the SONIX, open the top, flip panel.
3. Check Port 1 (trackball) and Port 2 (keyboard) to ensure that the correct wires from the
console are plugged into the correct ports (refer to
Figure 3-2: Connectivity Panel
Figure 3-3: Connectivity Panel (SX1.1)
for details on this connection).
Option 2: To ensure there is no interference from a USB device:
It’s possible an error detecting the USB devices has interrupted the boot process.
1. Unplug all USB connections and reboot the SONIX.
Chapter 14: Troubleshooting
SSM – 001, Revision F
SONIX Service Manual
124
Summary of Contents for SONIX Series
Page 1: ...SONIX SERIES ULTRASOUND SYSTEM SERVICE MANUAL...
Page 2: ......
Page 4: ......
Page 12: ...Chapter 1 General Information SSM 001 Revision F SONIX Service Manual 4...
Page 20: ...Chapter 2 System Specifications SSM 001 Revision F SONIX Service Manual 12...
Page 38: ...Chapter 3 System Installation SSM 001 Revision F SONIX Service Manual 30...
Page 46: ...Chapter 5 Software Features SSM 001 Revision F SONIX Service Manual 38...
Page 50: ...Chapter 7 Components and Assembly SSM 001 Revision F SONIX Service Manual 42...
Page 52: ...Chapter 7 Components and Assembly SSM 001 Revision F SONIX Service Manual 44...
Page 53: ...SONIX Service Manual SSM 001 Revision F Chapter 7 Components and Assembly 45...
Page 55: ...SONIX Service Manual SSM 001 Revision F Chapter 7 Components and Assembly 47...
Page 56: ...Chapter 7 Components and Assembly SSM 001 Revision F SONIX Service Manual 48...
Page 57: ...SONIX Service Manual SSM 001 Revision F Chapter 7 Components and Assembly 49...
Page 58: ...Chapter 7 Components and Assembly SSM 001 Revision F SONIX Service Manual 50...
Page 63: ...SONIX Service Manual SSM 001 Revision F Chapter 7 Components and Assembly 55...
Page 66: ...Chapter 7 Components and Assembly SSM 001 Revision F SONIX Service Manual 58...
Page 96: ...Chapter 8 Field Service Components SSM 001 Revision F SONIX Service Manual 88...
Page 122: ...Chapter 12 Complete Plastics Replacement SSM 001 Revision F SONIX Service Manual 114...
Page 126: ...Chapter 13 Maintenance SSM 001 Revision F SONIX Service Manual 118...
Page 135: ...Notes SONIX Service Manual SSM 001 Revision F Notes 127...
Page 136: ...Notes SSM 001 Revision F SONIX Service Manual 128...