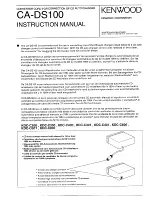Copyright note
The product and the information contained herein may be changed at any time
without prior notification.
This manual nor any parts thereof may not be reproduced or transmitted in any form
either electronically or mechanically, including photocopying and recording, without
the express written consent of Carpoint Co., Ltd .
Whereis® map data is © 2006 Telstra Corporation Limited and its licensors
Data Source © 2006 Tele Atlas N.V.
Austria:
© BEV, GZ 1368/2003
Denmark:
© DAV
France:
© IGN France
Great Britain:
Ordnance Survey data with permission of Her Majesty’s Stationery Office
© Crown Copyright
Italy:
© Geonext/DeAgostini
Northern
Ireland:
© Ordnance Survey of Northern Ireland
Norway:
© Norwegian Mapping Authority, Public Roads Administration /
Mapsolutions
Switzerland:
© Swisstopo
The
Netherlands:
Topografische ondergrond
Copyright © dienst voor het kadaster en de openbare registers, Apeldorn
All rights reserved.
2
Copyright note
The product and the information contained herein may be changed at any time
without prior notification.
This manual nor any parts thereof may not be reproduced or transmitted in any form
either electronically or mechanically, including photocopying and recording, without
the express written consent of Carpoint Co., Ltd .
Whereis® map data is © 2006 Telstra Corporation Limited and its licensors
Data Source © 2006 Tele Atlas N.V.
Austria:
© BEV, GZ 1368/2003
Denmark:
© DAV
France:
© IGN France
Great Britain:
Ordnance Survey data with permission of Her Majesty’s Stationery Office
© Crown Copyright
Italy:
© Geonext/DeAgostini
Northern
Ireland:
© Ordnance Survey of Northern Ireland
Norway:
© Norwegian Mapping Authority, Public Roads Administration /
Mapsolutions
Switzerland:
© Swisstopo
The
Netherlands:
Topografische ondergrond
Copyright © dienst voor het kadaster en de openbare registers, Apeldorn
All rights reserved.
2
Summary of Contents for GNS 8360
Page 1: ...Car Navigation System Operation Manual Quick Start Guide OPERATION MANUAL GNS8360 GNS8365BT...
Page 2: ......
Page 17: ...10 MODE Setting Options Calibrate Screen Opening Screen Setting...
Page 18: ...MODE 11 BUILT IN BATTERY SPECIFICATION...
Page 29: ...GNS8360 GNS8365 BT Car Navigation System Navigation Manual NAVIGATION MANUAL...