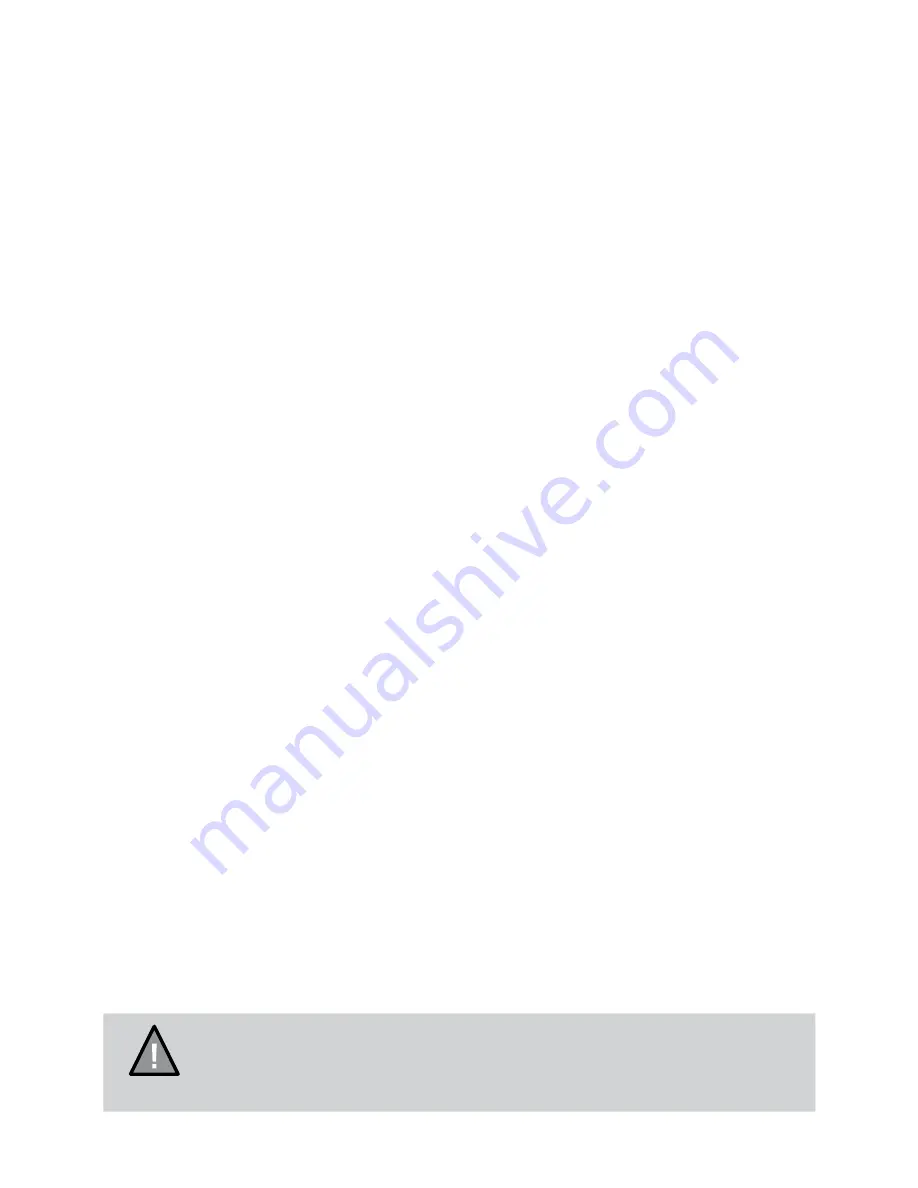
15
Vehicle Recorder
UNIDEN iGO CAM 60
Connecting to a PC
The iGO CAM 60 can be connected to a PC by using a USB data cable (not
supplied). The supplied USB cable is for charging and supplying power only.
When the device is connected to the PC, ‘Data transfer mode’ is displayed on
the device’s screen.
You can view the SD card contents on the PC. When the device is detected
on the PC as an external drive, select to view the Event folder or Normal
folder. Select Event Folder to view Protected/Locked video files. Select
Normal Folder to view General Record files.
The park mode recording files are saved in Event Folder. All snapshots
can be found in the Normal Video folder. Recordings or images arranged in
folders according to the specified date.
GPSTrackerPlayer
GPSTrackerPlayer allows you to view the recordings on the iGo Cam 60 and
trace them on a map.
iGO CAM Player software is supported on Windows 7, Windows 10 and
macOS. Download the correct software designated for different platform.
Installing iGO CAM Player
Download the GPSTrackerPlayer from the Uniden website. You may need to
unzip the file using the appropriate archiving software before you can use the
player.
Access the Recorded Files
Before playing the recorded files on the GPSTrackerPlayer, ensure that you
can access the files easily.
Either remove the micro SD card from the recorder, and access the files on
the computer via a card reader.
or
Connect one end of the USB data cable to the recorder and the other end to
the USB port on your computer.
NOTE
The supplied USB cable is for charging and supplying power
only. You will need a USB data cable (not supplied) for
transferring videos and photos from the device to the PC.










































