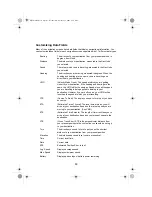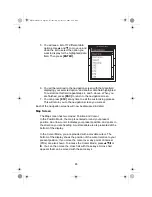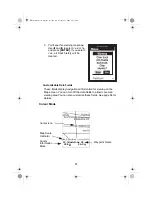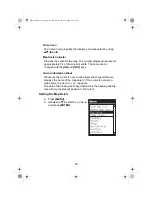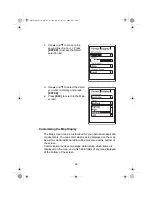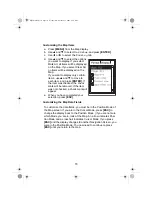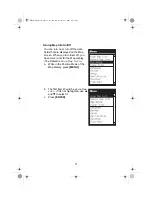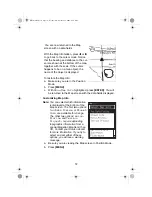58
3.
At the Setup Menu, use
S
and
T
to
highlight the setting you want to change
and press
[ENTER]
.
You can change the default setting for any
of the following:
z
RF Select
z
Initialize
z
Nav Screens
z
Coord System
z
Map Datum
z
Elev Mode
z
Time Format
z
Nav Units
z
North Reference
z
Daylight Savings
z
Light Timer
z
Beeper
z
Clear Memory
z
NMEA
z
Baud Rate
z
Simulate
z
Language
At this menu, you can change the default settings. When you select
any of the items
,
you will see a
different selection menu.
Use
S
and
T
to highlight the value you want
and press
[ENTER]
. In some cases you have a second list to choose
from. Use the same procedure to select the value. When you are
finished with all the changes, press
[ESC]
to return to the Channel
Display. Each of the settings are discussed in the following
paragraphs.
RF Select
The procedure for
RF Select
is covered on page 33.
Initialize
You can initialize the
MYSTIC
at any time. Select
Initialize
.
When you press
[ENTER]
, the unit will initialize from the beginning, as
described on page 55.
Setup Menu
RF Select
Initialize
Nav Screens
Coord System
Map Datum
Elev Mode
Time Format
Nav Units
Daylight Saving
Light Timer
Beeper
North Reference
Mystic OM.book Page 58 Wednesday, October 22, 2003 8:59 PM
Summary of Contents for MYSTIC - Marine GPS Receiver
Page 1: ...MISTIC 1024 10 24 03 3 26 PM Page 1 ...
Page 2: ...Mystic OM book Page 2 Wednesday October 22 2003 8 59 PM ...
Page 128: ...126 Notes Mystic OM book Page 126 Wednesday October 22 2003 8 59 PM ...
Page 129: ...127 Notes Mystic OM book Page 127 Wednesday October 22 2003 8 59 PM ...
Page 130: ...128 Notes Mystic OM book Page 128 Wednesday October 22 2003 8 59 PM ...