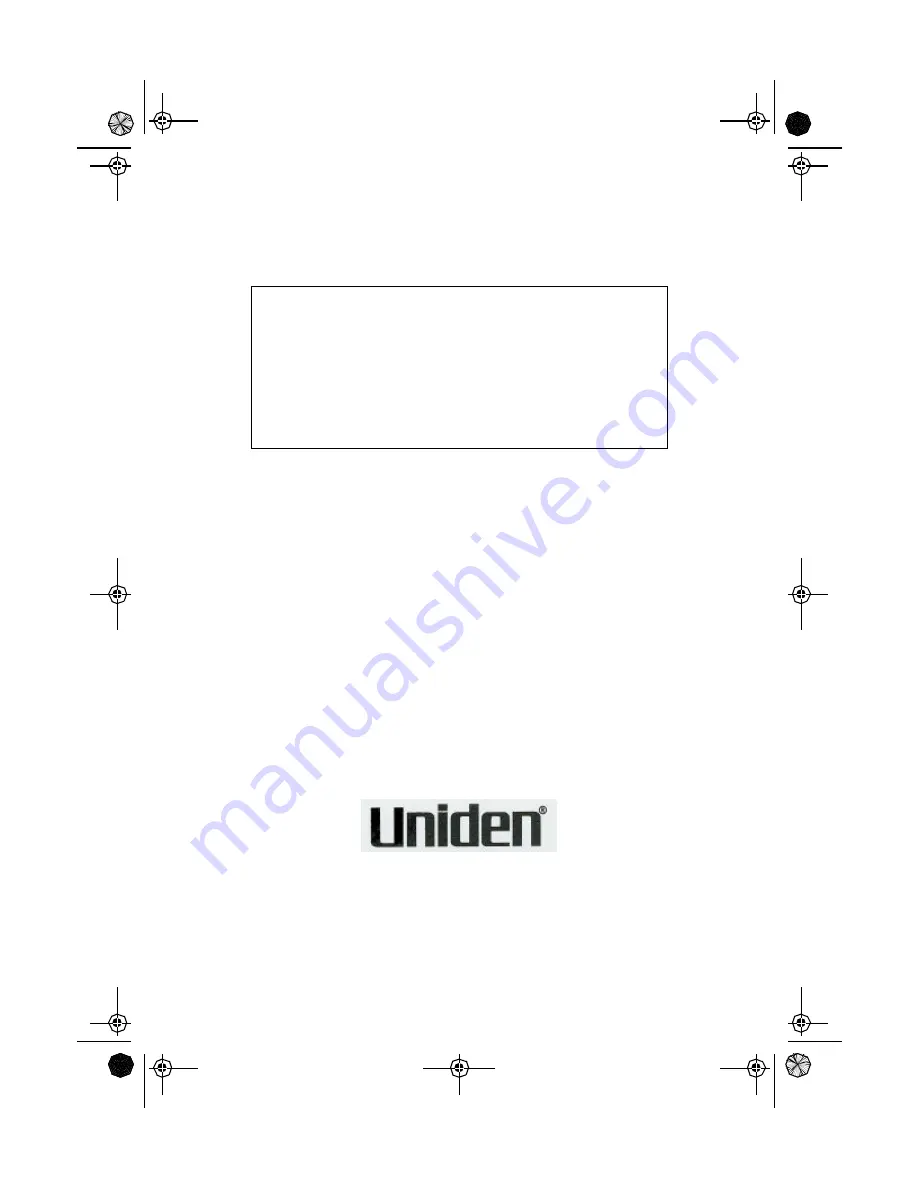Reviews:
No comments
Related manuals for MYSTIC - Marine GPS Receiver

DELTA 20
Brand: Nakamichi Pages: 14

E TRAVELLER VII
Brand: Grundig Pages: 9

DPR-25+
Brand: Sangean Pages: 25

TZT-3KP-F3D
Brand: Furuno Pages: 8

JSLM2
Brand: Dataradio Pages: 35

SQG3 Series
Brand: Eaton Pages: 2

RRU3800F080
Brand: Hytera Pages: 33

GMR FANTOM 4/6
Brand: Garmin Pages: 6

320A
Brand: Garmin Pages: 8

328
Brand: Garmin Pages: 10

BP30001
Brand: Bodet Pages: 8

Pico
Brand: Revo Pages: 80

Simrad IS12
Brand: Kongsberg Pages: 67

CR-222
Brand: LENCO Pages: 4

CR-2000
Brand: LENCO Pages: 8

I100
Brand: Em-Trak Pages: 2

Freefall VFF 600
Brand: Muir Pages: 24

JT-208
Brand: JINGTONG Pages: 4