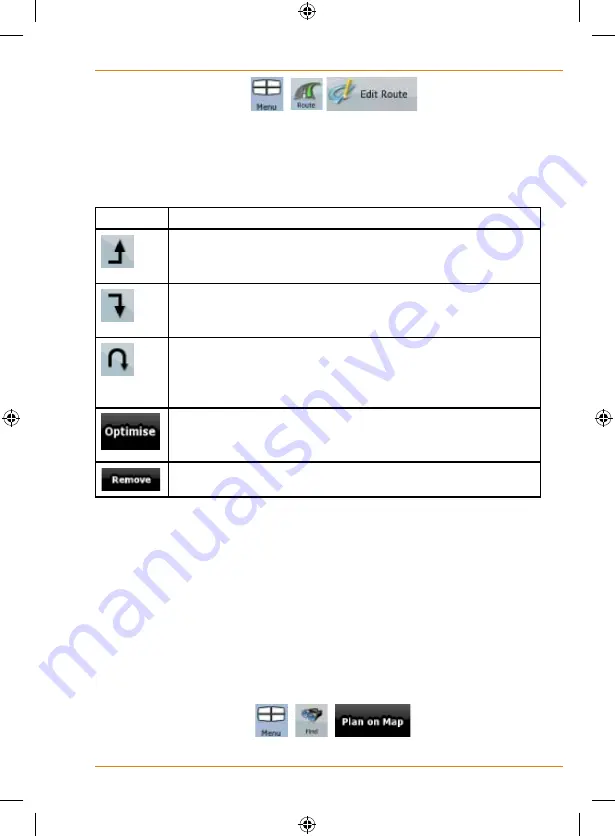
Page 63
How Do I Use It?
Tap the following buttons:
,
,
.
The list of route points appear with the start point at the top of the list and
the final destination at the bottom. If several via points exist, you might
need to turn the page.
Tap one of the route points in the list. You have the following options:
Button
Action
The selected point moves up in the list (becomes a via point
to be reached earlier). Tap this button repeatedly, and the
point becomes the start point of the route.
The selected point moves down in the list (becomes a via
point to be reached later). Tap this button repeatedly, and
the point becomes the final destination of the route.
The route is reversed. The start point becomes the
destination, the destination becomes the start point, and
all via points are to be reached in the opposite order than
before.
The route is optimised. The start point and the destination
remain at their position, but the via points are reordered to
make the shortest possible route.
The selected point is removed from the route.
As soon as you leave this screen, the route is recalculated automatically,
and you can start navigating right away.
Viewing the whole route on the map (Fit-to-
Screen)
The map can be moved and scaled to show the whole line of the route.
You do not need to manipulate the map manually. The Plan on Map
feature does it for you.
In Advanced mode you have the following options to enter Plan on Map:
• Via the Find menu: tap
,
,
.
Summary of Contents for TRAX353
Page 1: ...TRAX353 In Car Navigation OWNER S MANUAL ...
Page 124: ...Page 124 How Do I Use It ...
Page 125: ...Page 125 How Do I Use It ...
Page 128: ...Page 128 Notes ...
Page 129: ...Page 129 Notes ...
















































