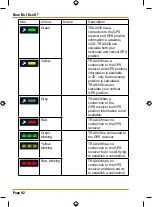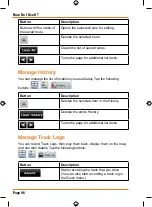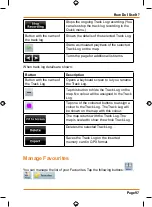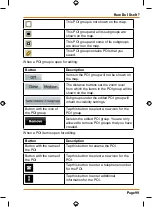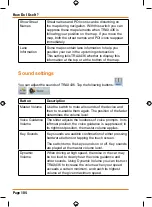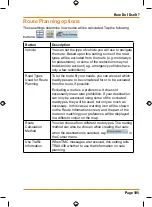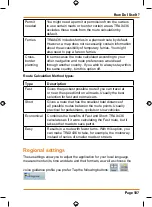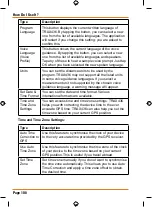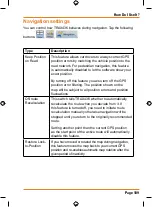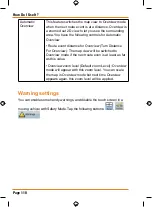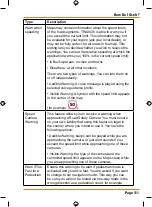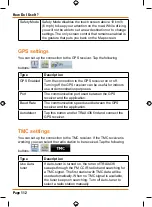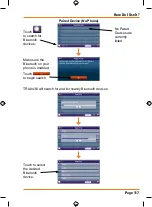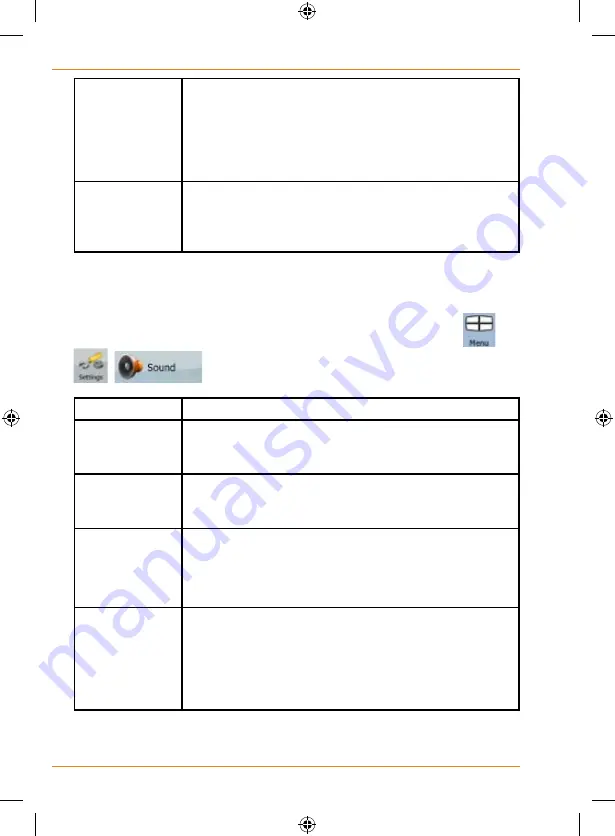
Page 104
How Do I Use It?
Show Street
Names
Street names and POI icons can be disturbing on
the map during navigation. With this switch you can
suppress these map elements when TRAX436 is
following your position on the map. If you move the
map, both the street names and POI icons reappear
immediately.
Lane
Information
Some maps contain lane information to help you
position your car in the upcoming intersection.
This setting tells TRAX436 whether to display this
information at the top or at the bottom of the map.
Sound settings
You can adjust the sounds of TRAX436. Tap the following buttons:
,
.
.
Button
Description
Master Volume Use the switch to mute all sounds of the device and
then to re-enable them again. The position of the fader
determines the volume level.
Voice Guidance
Volume
The slider adjusts the loudness of voice prompts. In its
leftmost position, the voice guidance is suppressed; in
its rightmost position, the master volume applies.
Key Sounds
Key sounds are audible confirmation of either pressing
hardware buttons or tapping the touch screen.
The switch turns the key sounds on or off. Key sounds
are played at the master volume level.
Dynamic
Volume
When driving at high speed, the noise in the car may
be too loud to clearly hear the voice guidance and
other sounds. Using Dynamic Volume you can instruct
TRAX436 to increase the volume when your speed
exceeds a certain minimum, and reach its highest
volume at the given maximum speed.
Summary of Contents for TRAX436
Page 1: ...TRAX436 In Car Navigation OWNER S MANUAL...
Page 128: ...Page 128 NOTES...
Page 129: ...Page 129 NOTES...