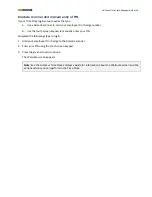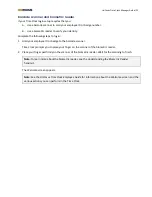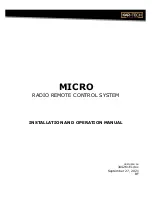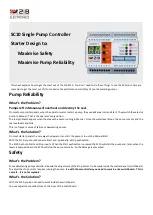Contents
The UniFocus Time Clock .................................................................................................................................... 1
Logging in to the Time Clock as an administrator ............................................................................................... 1
Enrolling and re-enrolling employees ................................................................................................................. 3
Enrolling or re-enrolling an employee with biometric verification ................................................................ 3
Enrolling or re-enrolling an employee with a PIN ........................................................................................... 4
Employee login variations ................................................................................................................................... 6
Time Clock login methods ............................................................................................................................... 6
Manual entry of badge/employee ID number only .................................................................................... 7
Manual entry of both badge/employee ID number and PIN ...................................................................... 8
Manual entry of badge/employee ID number and biometric reader ......................................................... 9
Magnetic card reader only ........................................................................................................................ 10
Magnetic card reader and manual entry of PIN ....................................................................................... 11
Magnetic card reader and biometric reader ............................................................................................ 12
Barcode scanner only ................................................................................................................................ 13
Barcode scanner and manual entry of PIN ............................................................................................... 14
Barcode scanner and biometric reader .................................................................................................... 15
Proximity card reader only ........................................................................................................................ 16
Proximity card reader and manual entry of PIN ....................................................................................... 17
Proximity card reader and biometric reader ............................................................................................ 18
Finger for the biometric scanner ...................................................................................................................... 19
Use this finger to log in to the Time Clock .................................................................................................... 20