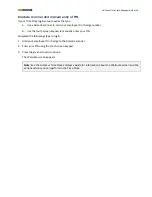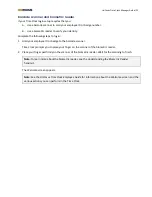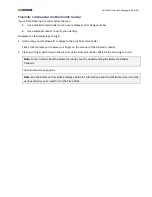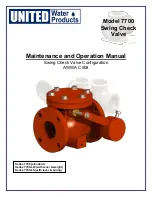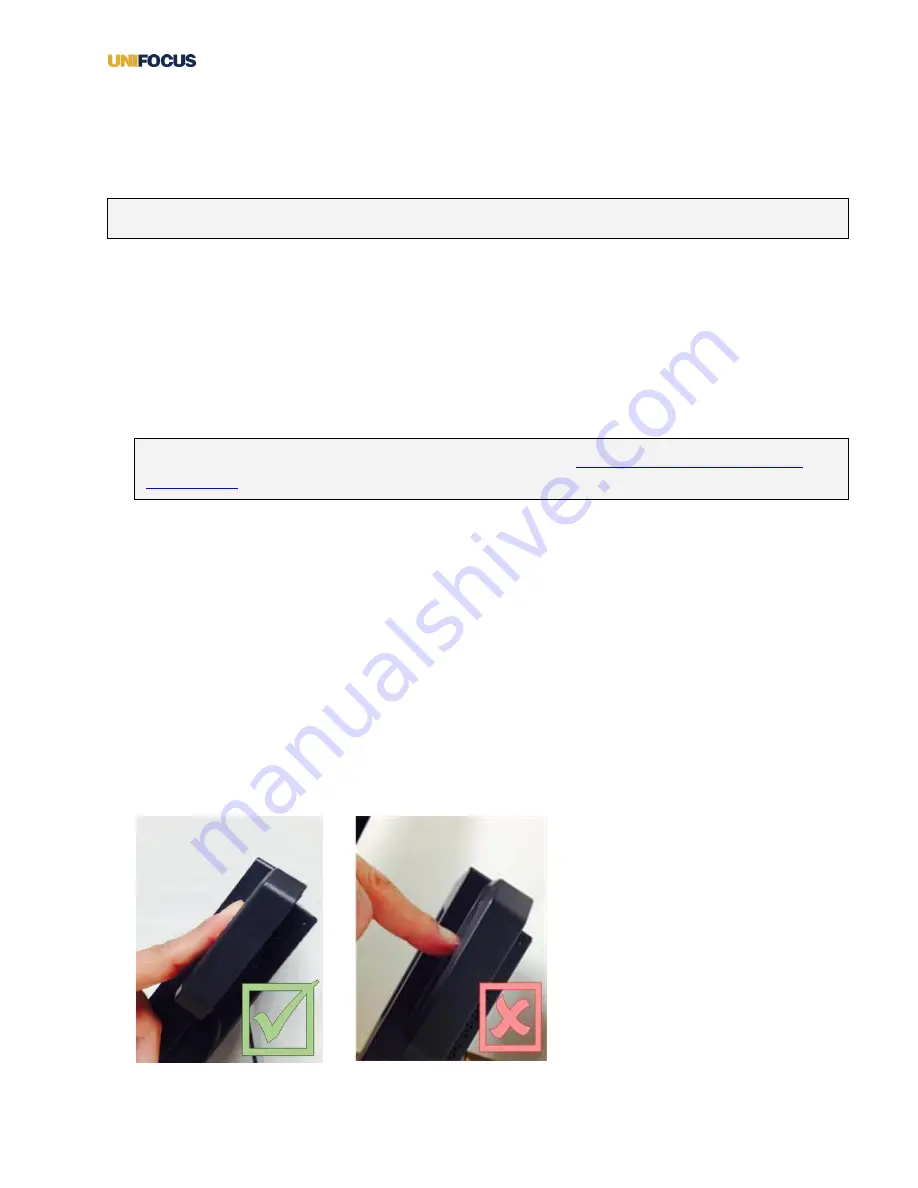
UniFocus Time Clock Manager Guide| 3
Enrolling and re-enrolling employees
You must “enroll” new employees in the UniFocus Time Clock before they can use it. Depending on how
your Time Clock is configured, you enroll employees by either using the touch screen or a combination of
the touch screen and the biometric reader.
Note:
For more information on biometrics, see the
Understanding the Biometric Reader
handout.
In some cases, an employee might need to be “re
-
enrolled” in the Time Clock. For example, if an enroll
ed
employee injures the finger that was originally registered, then you would have to re-enroll her and use a
different finger.
Enrolling or re-enrolling an employee with biometric verification
Before completing these steps, make sure that the employee is
present and that you know the employee’s
employee ID number.
1.
Log in to the Time Clock as an administrator.
Note:
For instructions on logging in as an administrator, see the
Logging in to the Time Clock as an
administrator
section.
The Time Clock Administrator screen appears.
2.
Press
Enroll Employees
.
3.
In the
Enter employee ID to enroll
field, enter the ID number of the employee whom you are enrolling
or re-enrolling.
The screen presents you with two options:
•
Scan
•
Verify
4.
Press
Scan
.
5.
When prompted to
Place your finger on the scanner
, have the employee place the pad of his or her
finger firmly on the scanner.
Correct
Incorrect