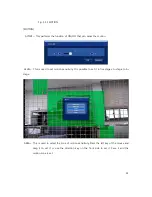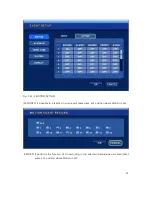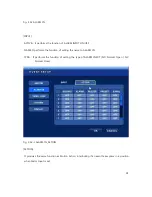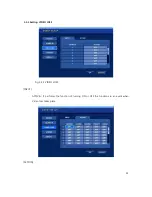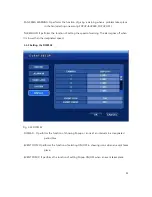Reviews:
No comments
Related manuals for UDR-808

TR-1204C
Brand: Idis Pages: 28

Data Card (16) Series DVR
Brand: Magus Pages: 26

7200HQHI-SH Series
Brand: HIKVISION Pages: 196

EDR-X1
Brand: Elmo Pages: 2

BP 2.2 FHD
Brand: Blaupunkt Pages: 204

Kalatel DVMRe Matrix
Brand: GE Interlogix Pages: 92

RVH1004Z
Brand: Boss Pages: 39

HDVR-1630
Brand: Planet Networking & Communication Pages: 80

Ki Pro Ultra Plus
Brand: AJA Pages: 88

KiPRO quad
Brand: AJA Pages: 99

TD 5304D
Brand: Plantron Pages: 48

CD08
Brand: Tibet System Pages: 122

GCCTV10DVR
Brand: GET Pages: 2

SER-2A Series
Brand: Smarteye Digital Electronics Pages: 117

DS-9000HFI-ST
Brand: HIKVISION Pages: 12

ST441S
Brand: Daewoo Pages: 28

ZC-DVR-01
Brand: ZedCam Pages: 4

ECO3 series
Brand: Lorex Pages: 2