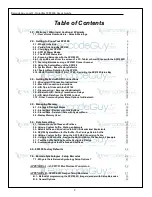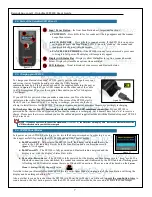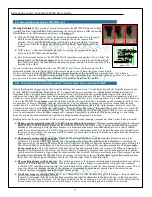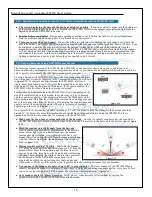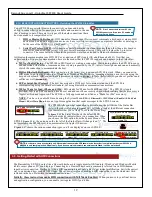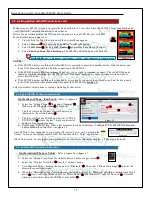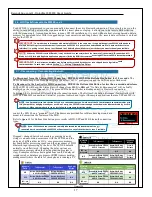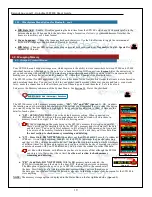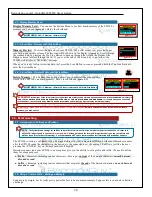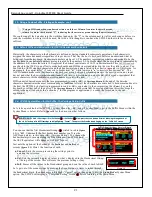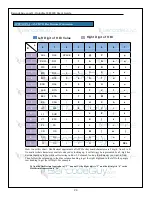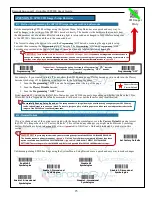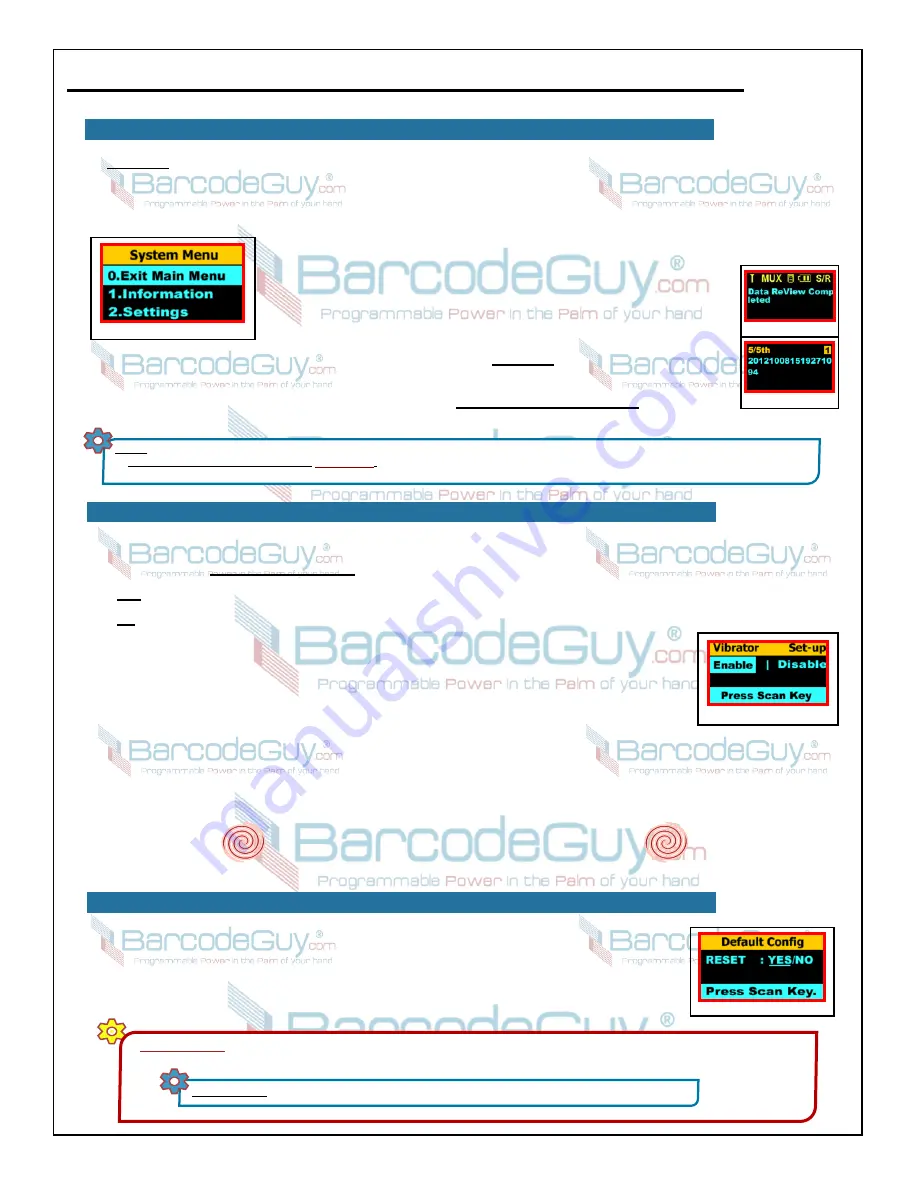
11
BarcodeGuy.com® - UnionNet SP2100 User’s Guide
In
Section 2.4
, we referenced the LCD timeout setting in the SP2100’s System Menu. The System Menu allows you to
change general things like the power off time and screen brightness, but it also allows powerful granular control of settings
like bluetooth communications mode, suffixes & prefixes, and the SP2100’s memory storage options. Changing the System
Menu settings allows you to customize the SP100 for your application needs. As we move through the User’s Guide, we’ll
continue to refer System Menu options. Lets explore the System Menu.
To enter the System Menu press and hold the Top Side button on the SP2100 until
the System Menu screen
(figure 2.11)
appears
.
figure 2.11
figure 2.12
figure 2.13
If you press the Top Side button quickly, the SP2100 scanner enters
Data
Review
mode, allowing you to see and delete the scanned data stored in its
on board memory. If you haven’t scanned anything, you’ll see the
Date
ReView Completed
screen as depicted in
figure 2.12
. If scanned barcodes
are stored in the SP2100, you’ll see the last barcode scanned on a screen
similar to the one in
figure 2.13
. See
Section 4.3
for details on the SP2100’s
data review mode.
The memory capabilities of the SP2100 are covered fully in
Section 4.0 - Managing Memory
later in this
User’s Guide.
Sometimes when we answer a service question via email, customers will literally ask “What the heck does that mean?”.
That’s because we’ve developed a sort of short-hand way of navigating the SP2100’s System Menu. You’ve already seen
some short-hand in
Section 2.4 - Power Mode
. Here’s how the shorthand works:
●
SM
- means enter the System Menu by pressing and holding the Top Side Button until the System Menu appears
●
>>
- means you perform 2 actions. First, use the Side Buttons to highlight the System Menu or Sub-Menu option, then
press the Scan Button to select it.
For example, to turn on the SP2100’s vibrator here’s the shorthand notation:
SM>>2.Settings>>8.Vibrator>>Enable>>0.Exit Sub Menu>>0.Exit Main Menu
Or
SM>>2>>8>>Enable>>0>>0
figure 2.14
If there are multiple options to choose from on a single line at the bottom of the menu, use the
Side Buttons to highlight the one you want and press the Scan Button to select it (
figure 2.14)
.
The User’s Guide will use the longer form of the shorthand, but you can see how it can save time and effort versus
spelling out the entire System Menu sequence or making up screen shots to show you how to manipulate the SP2100’s
firmware settings.
2.8- Using the System Menu of the SP2100
2.9- System Menu - Reset Factory Defaults
While changing the settings on the SP2100, you might want to quickly clear all the values you
set in the System Menu and reset the SP2100 to the settings you received it in. Just use the
System Menu to reset the default configuration - your stored data will not be affected.
Here’s the shorthand in a Warning Box that will be easy to find later:
IMPORTANT!
If you’ve made changeS to your SP2100’s System Menu and it’s not acting like it did when you started initially or the
way you’d expect it to with the System Menu changes you’ve made, just reset the Factory Defaults. Here’s how - refer to
figure 2.15
:
SHORTHAND:
SM>>2.Settings>>9.Default Config>> Side Buttons “YES”>>Scan Button
figure 2.15
2.8.1 System Menu Notation for the SP2100
Sys
Menu
There is a System Menu Setup Barcode for the Vibrator
options. You’ll see the symbol again, this is just
a friendly reminder!
Sys
Menu
NOTE:
Not all the System Menu options will by listed in the User’s Guide as they are self-explainatory (like the vibrator example below. Refer
to System Menu Setup Barcodes exist in
Appendix K
. Don’t be afraid to enter the System Menu on the SP2100 and explore. It’s a great way to
see what you can customize!!