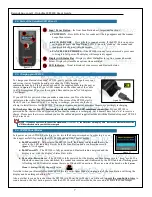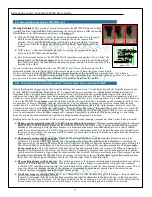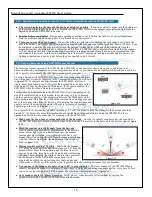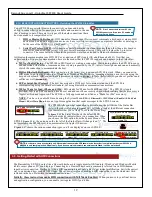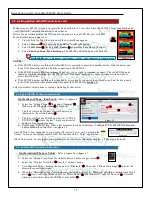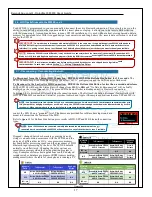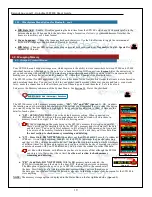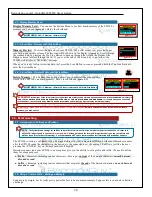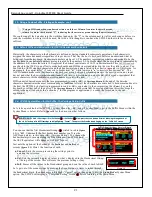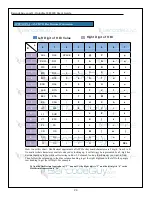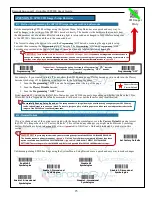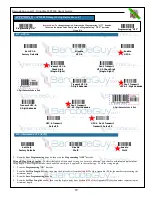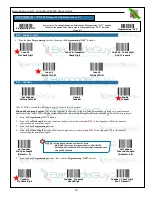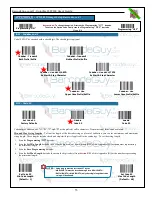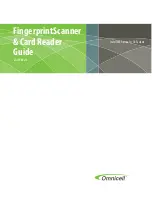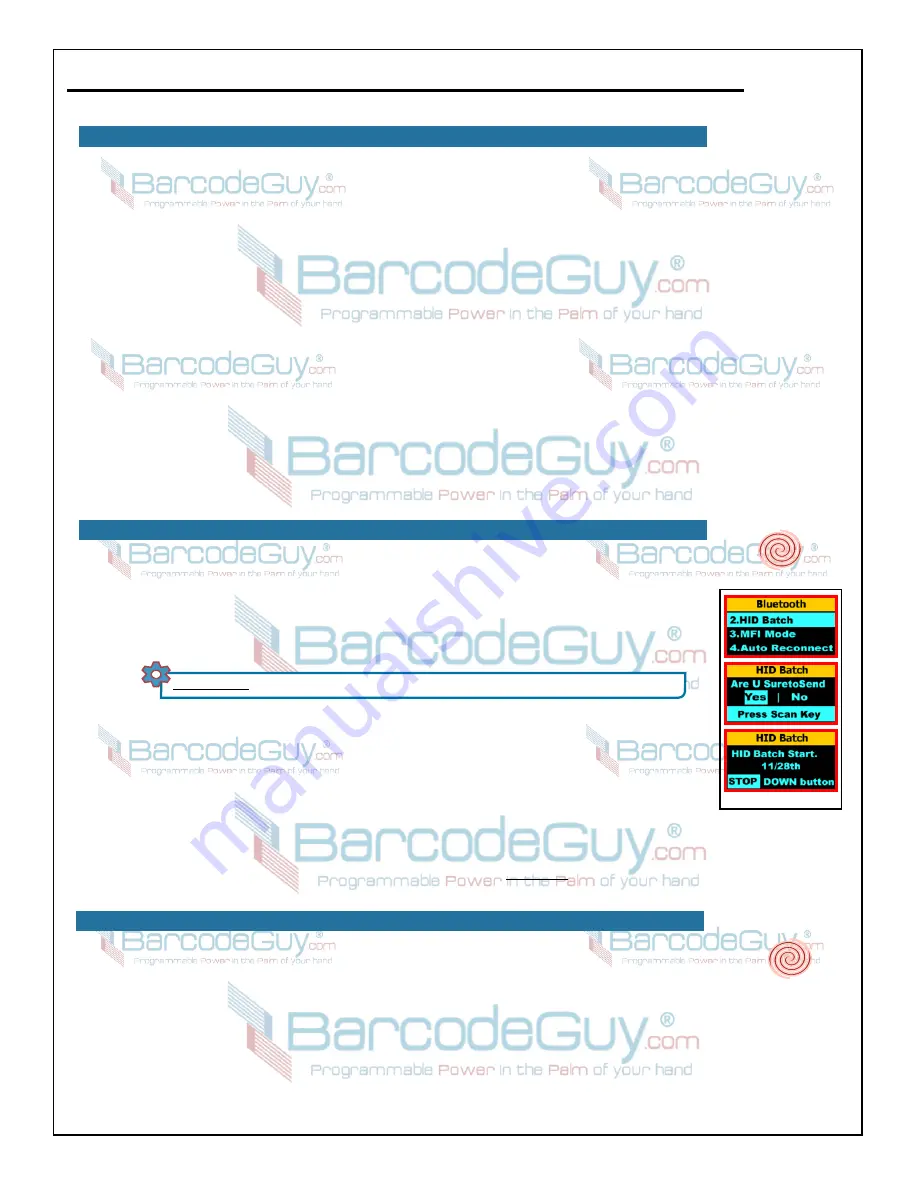
18
BarcodeGuy.com® - UnionNet SP2100 User’s Guide
or Mac. RDM applications are notorious for slowing, ignoring or changing HID and keyboard buffer input to maximize
bandwidth towards a goal of a faster appearing User Interface.
Since different OS’s and even devices within the same OS version have differing performance even running the same
application, sometimes there’s a problem in the timing of how the HID string is received by the host. The SP2100 allows
some flexibility for accommodating the timing of the host device’s processing by allowing you to change delays between
the barcode strings sent and delays between the individual characters in a barcode string. You can find the character and
string delay options for HID under the
SM>>Bluetooth
section of the System Menu:
●
HID Char Delay
- Certain applications cannot process HID or keyboard input fast enough because of other processes
running at the time the character is received. You may experience an application that tends to lose or garble characters
as they are received by the host. To compensate, increase the
HID CHAR Delay
by the next highest value from the
current value and test the application under production conditions. If the problem persists, continue to increase the
delay incrementally. The delays available are 10, 20, 50, 100, 200, 500 (msec).
Note this option is for HID only.
●
HID String Init
- Sometimes the keyboard buffer on the host device can’t process the scanned barcode strings as fast
as the bluetooth radio on the host is receiving them. You will notice that full barcode strings are missing from the
scanned data. If your host application has this problem, increase the delay before and after the barcode string is sent
using
HID String Init
. This should give the host enough time to process the barcode before receiving the next one. The
default is set at 200 msec. The string delay options are None, 100, 200, 500 (msec), 1, 2, 5 (sec).
This is a HID mode
only option.
If you have a situation where you can’t get the barcode data to go to your host application after varying the delays in the
Bluetooth System Menu, just give us a call and we’ll figure out what’s going on.
3.8 - Bluetooth HID - Setting Transmission Delays
Once you have data in your SP2100, you can download it into your favorite application on your
tablet, smart phone or PC. Here’s how -
(refer to the screens in figure 3.15)
:
1. Make sure you’re you have an active bluetooth connection - the LED Indicator on the
SP2100 should be flashing green and HID visible in the Status Bar.
2. Enter the System Menu by pressing and holding the Top Side Button
3.9 - HID Batch Data from the SP2100 to Host
3.10 - Other Common System Menu Options for Bluetooth
The System Menu of the SP2100 has a variety of other options associated with bluetooth configuration that can
be helpful These options are in the System Menu under
SM>>Bluetooth.
●
Auto Reconnect
- Enable / Disable the Bottom Side button single press which normally reconnects to the
last bluetooth host.
●
Disconnect
- Manually disconnect from the currently connected host (Same as pressing Bottom Side
Button).
SHORTHAND:
SM>>>>3.Bluetooth>>2.HID BATCH>>Yes>>0.Exit Sub Menu>>0.Exit Main Menu
3. Select
3.Bluetooth
by using the Side Buttons and press the Scan Button. Then select
HID
Batch
using the Side Buttons and press the Scan Button.
4. You’ll be presented with a confirmation screen. Make sure that the cursor is flashing in the
application on your connected host where you want the data to be sent. On the SP2100,
highlight
Yes
and press the Scan Button.
The SP2100 will send the data to the host, delimited by the suffix (default is <CR>).
You can stop the transfer at any
time by pressing the SP2100’s Bottom Side button
.
The transmitted data will remain in the SP2100 after transmission. See
Section 4.3
to clear the SP2100’s memory.
figure 3.15
Sys
Menu
Sys
Menu