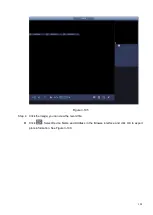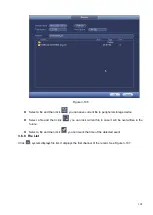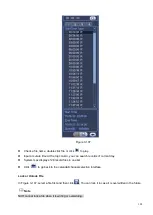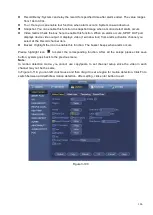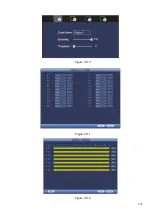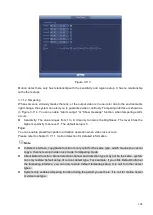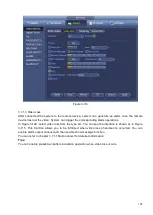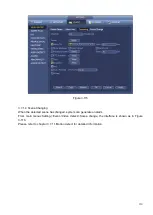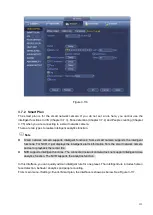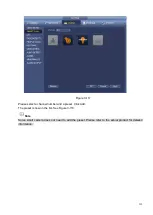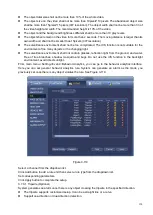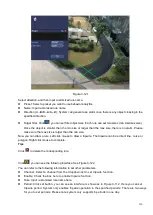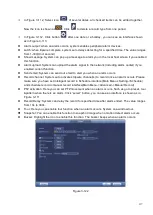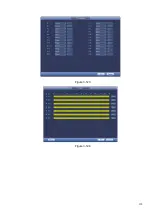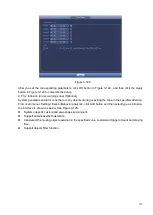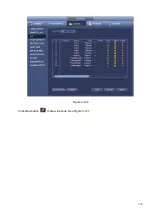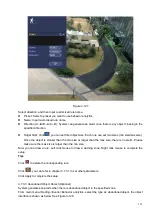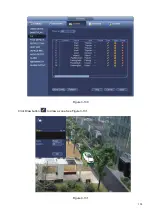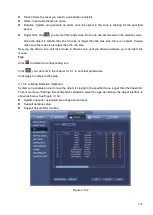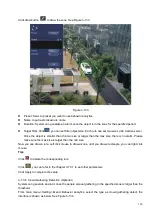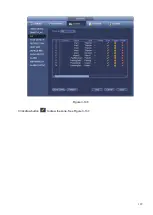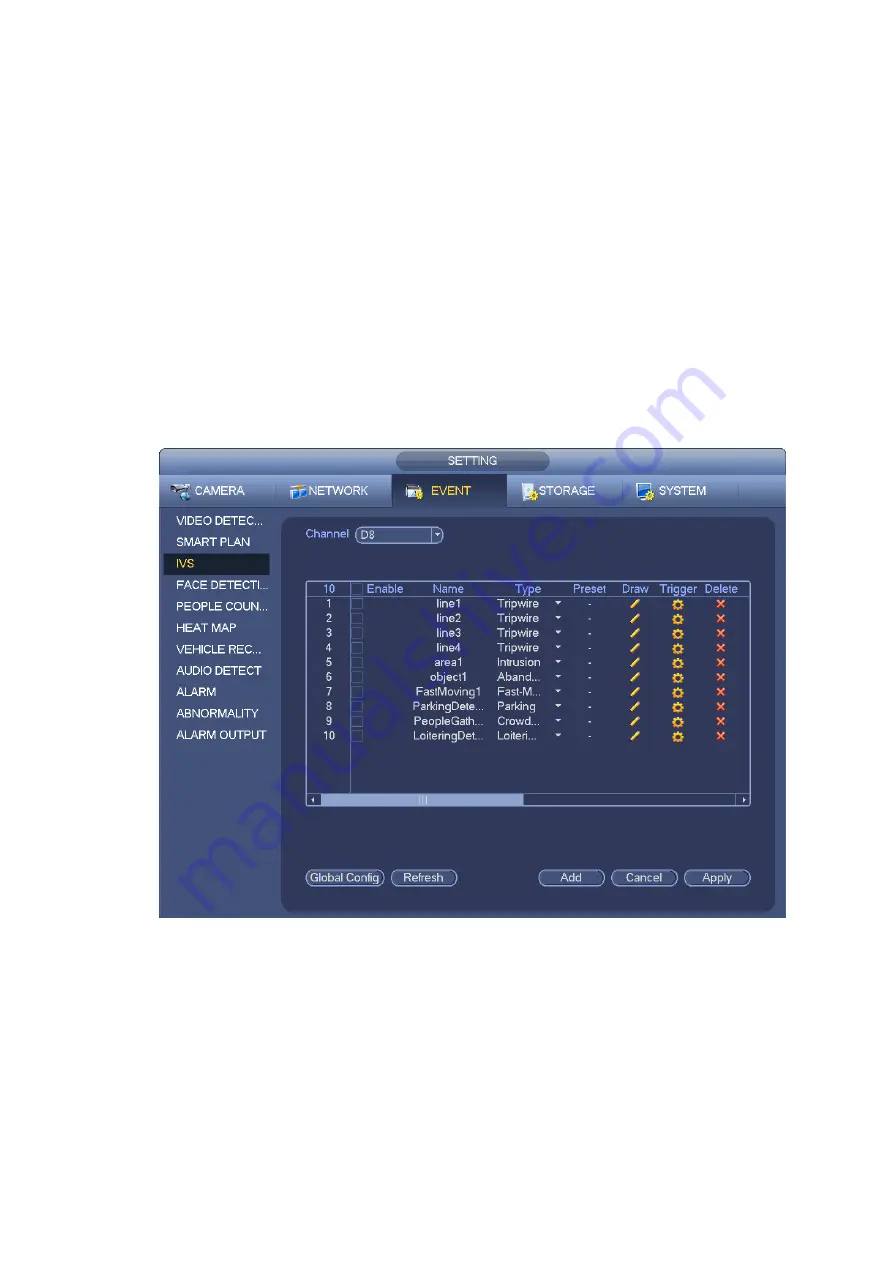
114
⚫
The object total size shall not be more than 10% of the whole video.
⚫
The object size on the video shall not be more than 10pixels*10 pixels. The abandoned object size
shall be more than 15pixels*15 pixels (CIF resolution). The object width shall not be more than 1/3 of
the video height and width. The recommended height is 10% of the video.
⚫
The object and the background brightness different shall be more than 10 grey levels.
⚫
The object shall remain on the video for more than 2 seconds. The moving distance is larger than its
own width and shall not be smaller than 15pixels (CIF resolution).
⚫
The surveillance environment shall not be too complicated. The IVS function is not suitable for the
environment of too many objects or the changing light.
⚫
The surveillance environment shall not contain glasses, reflection light from the ground, and water.
Free of tree branches, shadow, mosquito and bugs. Do not use the IVS function in the backlight
environment, avoid direct sunlight.
From main menu->Setting->Event->Behavior Analytics, you can go to the behavior analytics interface.
Here you can set general behavior analytics rule. System can generate an alarm as the mode you
previously set once there is any object violates the rule. See Figure 3-119.
Figure 3-119
Select a channel from the dropdown list.
Click Add button to add a rule and then select a rule type from the dropdown list.
Set corresponding parameters.
Click Apply button to complete the setup.
3.7.3.1 Tripwire (Optional)
System generates an alarm once there is any object crossing the tripwire in the specified direction.
⚫
The tripwire supports customized setup. It can be a straight line or a curve.
⚫
Support one-direction or dual-direction detection.
Summary of Contents for EmPower NVR
Page 1: ...EmPower NVR User s Manual V4 4 3...
Page 36: ...23 Figure 3 16 Step 2 Click device display edit interface See Figure 3 17...
Page 97: ...84 Figure 3 91 Figure 3 92...
Page 120: ...107 Figure 3 110 Figure 3 111 Figure 3 112...
Page 131: ...118 Figure 3 123 Figure 3 124...
Page 133: ...120 Figure 3 126 Click draw button to draw the zone See Figure 3 127...
Page 137: ...124 Figure 3 130 Click Draw button to draw a zone See Figure 3 131 Figure 3 131...
Page 142: ...129 Figure 3 136 Click draw button to draw the zone See Figure 3 137...
Page 155: ...142 Figure 3 149 Figure 3 150...
Page 156: ...143 Figure 3 151 Figure 3 152...
Page 174: ...161 Figure 3 172 Figure 3 173...
Page 277: ...264 Figure 4 61 Figure 4 62 Figure 4 63...
Page 303: ...290 Figure 4 101 Figure 4 102...
Page 327: ...314 Figure 4 136 Note For admin you can change the email information See Figure 4 137...