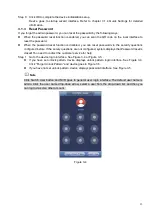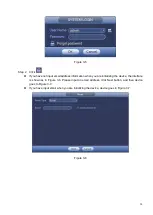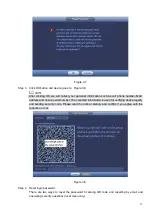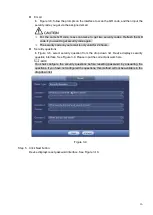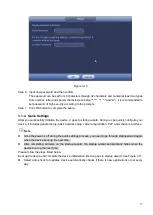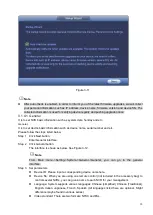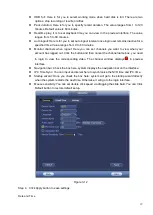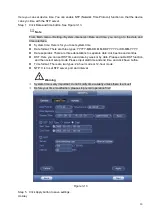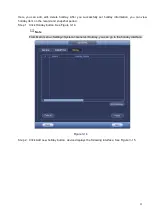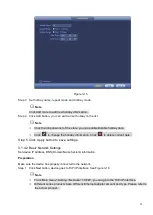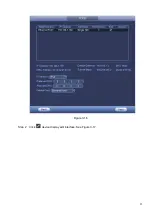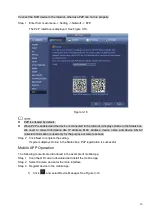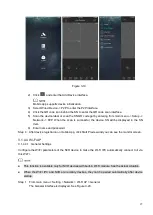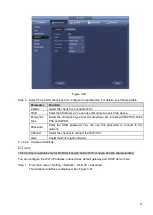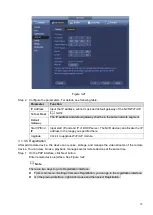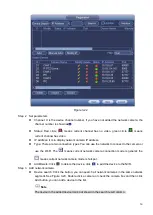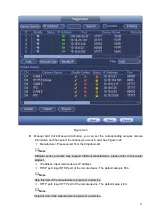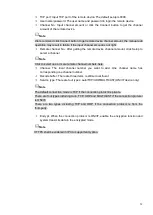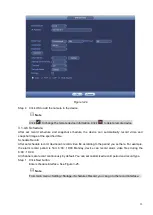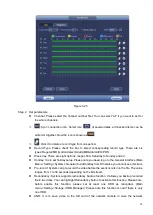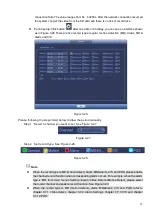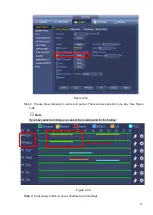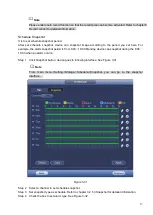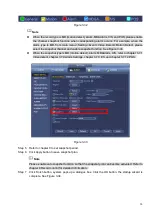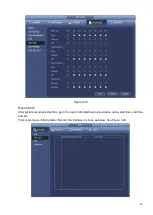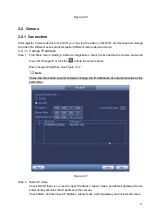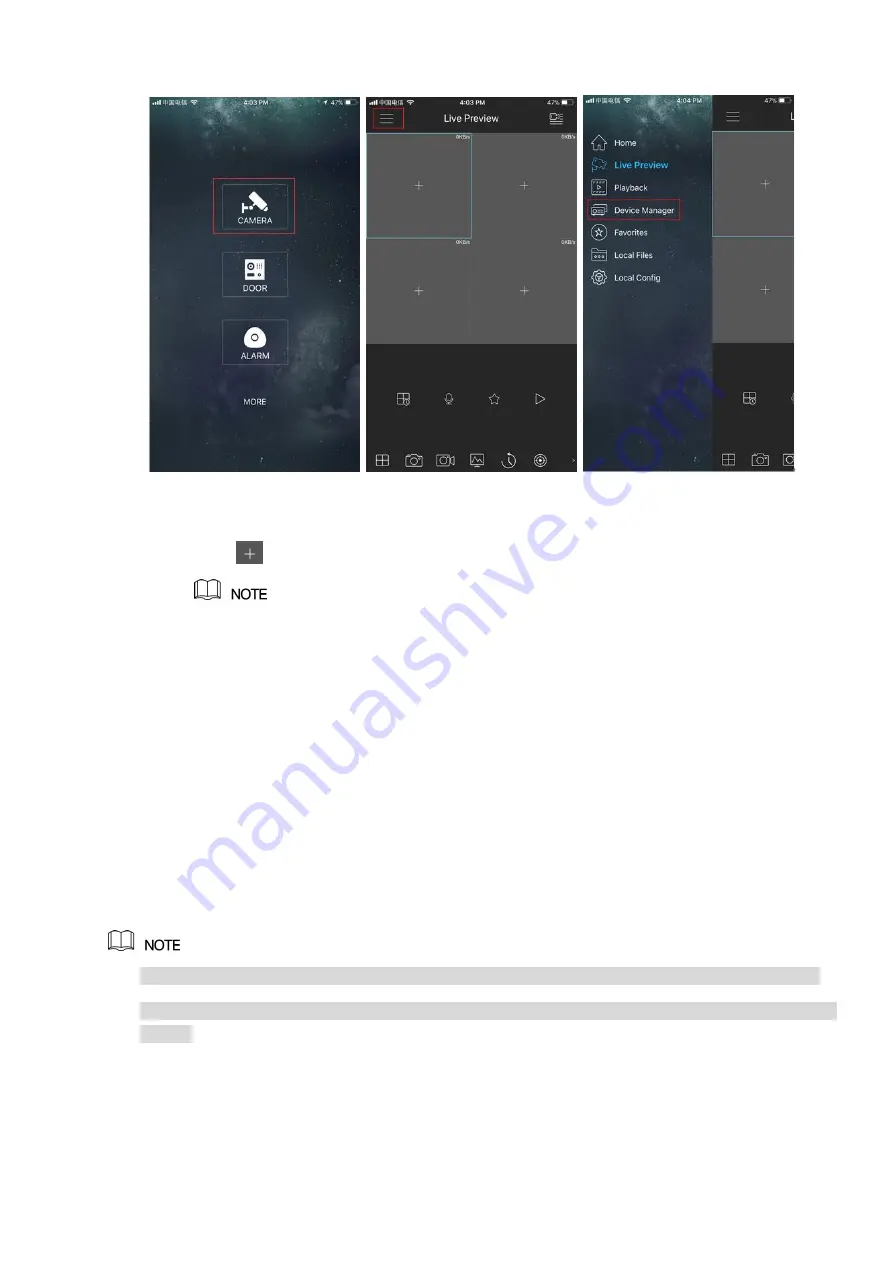
27
Figure 3-19
2) Click
and enter the Add Device interface.
Mobile App supports device initialization.
3) Select Wired Device -> P2P to enter the P2P interface.
4) Click the QR code icon behind the SN to enter the QR code scan interface.
5) Scan the device label or scan the SN QR code got by entering from main menu -> Setup ->
Network -> P2P. When the scan is successful, the device SN will be displayed in the SN
item.
6) Enter name and password.
Step 4 After device registraion on mobile App, click Start Preview and you can see the monitor screen.
3.1.4.4 Wi-Fi AP
3.1.4.4.1 General Settings
Configure the Wi-Fi parameters of the NVR device to make the Wi-Fi IPC automatically connect to it via
this Wi-Fi.
⚫
This function is available only for NVR devices with built-in Wi-Fi module. See the actual situation.
⚫
When the Wi-Fi IPC and NVR are corollary devices, they can be paired automatically after device
startup.
Step 1 From main menu > Setting > Network > Wi-Fi AP > General.
The General interface is displayed. See Figure 3-20.
Summary of Contents for EmPower NVR
Page 1: ...EmPower NVR User s Manual V4 4 3...
Page 36: ...23 Figure 3 16 Step 2 Click device display edit interface See Figure 3 17...
Page 97: ...84 Figure 3 91 Figure 3 92...
Page 120: ...107 Figure 3 110 Figure 3 111 Figure 3 112...
Page 131: ...118 Figure 3 123 Figure 3 124...
Page 133: ...120 Figure 3 126 Click draw button to draw the zone See Figure 3 127...
Page 137: ...124 Figure 3 130 Click Draw button to draw a zone See Figure 3 131 Figure 3 131...
Page 142: ...129 Figure 3 136 Click draw button to draw the zone See Figure 3 137...
Page 155: ...142 Figure 3 149 Figure 3 150...
Page 156: ...143 Figure 3 151 Figure 3 152...
Page 174: ...161 Figure 3 172 Figure 3 173...
Page 277: ...264 Figure 4 61 Figure 4 62 Figure 4 63...
Page 303: ...290 Figure 4 101 Figure 4 102...
Page 327: ...314 Figure 4 136 Note For admin you can change the email information See Figure 4 137...